 phiên bản của bài viết này được dịch bởi Marisela Ordaz
phiên bản của bài viết này được dịch bởi Marisela Ordaz Tải xuống tập dữ liệu tại đây để làm theo hướng dẫn.
Trên các lĩnh vực và tiểu lĩnh vực khác nhau bao gồm tài chính, phân tích tài chính, thị trường tài chính và đầu tư tài chính, Microsoft Excel là vua. Tuy nhiên, với sự xuất hiện và tăng trưởng theo cấp số nhân của dữ liệu lớn, được thúc đẩy bởi hàng thập kỷ tổng hợp và tích lũy dữ liệu, sự ra đời của lưu trữ đám mây giá rẻ và sự gia tăng của internet vạn vật — tức là Thương mại điện tử, phương tiện truyền thông xã hội và khả năng kết nối với nhau của các thiết bị — Excel's chức năng và khả năng kế thừa đã được đẩy đến giới hạn của chúng.
Cụ thể hơn, các hạn chế về cơ sở hạ tầng và xử lý của Excel thế hệ cũ như giới hạn hàng là 1.048.576 hàng hoặc quá trình xử lý chậm không thể tránh khỏi khi có liên quan đến tập dữ liệu lớn, bảng dữ liệu và bảng tính được kết nối, đã làm giảm khả năng sử dụng của nó như một công cụ dữ liệu lớn hiệu quả. Tuy nhiên, vào năm 2010, Microsoft đã thêm một thứ nguyên mới vào Excel, được gọi là Power Pivot. Power Pivot đã cung cấp chức năng phân tích kinh doanh và trí tuệ kinh doanh thế hệ tiếp theo cho Excel với khả năng trích xuất, kết hợp và phân tích các tập dữ liệu gần như vô hạn mà không làm giảm tốc độ xử lý. Tuy nhiên, mặc dù được phát hành cách đây 8 năm, hầu hết các nhà phân tích tài chính vẫn không biết cách sử dụng Power Pivot và nhiều người thậm chí không biết nó tồn tại.
Trong bài viết này, tôi sẽ chỉ cho bạn cách sử dụng Power Pivot để khắc phục các sự cố Excel thường gặp và xem xét các ưu điểm chính bổ sung của phần mềm bằng một số ví dụ. Hướng dẫn Power Pivot này nhằm phục vụ như một hướng dẫn về những gì bạn có thể đạt được với công cụ này và ở phần cuối, nó sẽ khám phá một số trường hợp sử dụng mẫu mà Power Pivot thường chứng minh là vô giá.
Power Pivot là một tính năng của Microsoft Excel đã được giới thiệu như một phần bổ trợ cho Excel 2010 và 2013 và hiện là một tính năng gốc cho Excel 2016 và 365. Như Microsoft giải thích, Power Pivot cho Excel “cho phép bạn nhập hàng triệu hàng dữ liệu từ nhiều nguồn dữ liệu vào một sổ làm việc Excel, tạo mối quan hệ giữa dữ liệu không đồng nhất, tạo các cột và số đo được tính toán bằng cách sử dụng công thức, xây dựng PivotTable và PivotCharts, sau đó phân tích thêm dữ liệu để bạn có thể đưa ra quyết định kinh doanh kịp thời mà không cần hỗ trợ CNTT. ”
Ngôn ngữ biểu thức chính mà Microsoft sử dụng trong Power Pivot là DAX (Biểu thức phân tích dữ liệu), mặc dù những ngôn ngữ khác có thể được sử dụng trong các tình huống cụ thể. Một lần nữa, như Microsoft giải thích, “DAX là một tập hợp các hàm, toán tử và hằng số có thể được sử dụng trong một công thức hoặc biểu thức, để tính toán và trả về một hoặc nhiều giá trị. Nói một cách đơn giản hơn, DAX giúp bạn tạo thông tin mới từ dữ liệu đã có trong mô hình của bạn. ” May mắn thay cho những người đã quen thuộc với Excel, các công thức DAX sẽ trông quen thuộc, vì nhiều công thức có cú pháp tương tự (ví dụ:SUM , AVERAGE , TRUNC ).
Để rõ ràng, những lợi ích chính của việc sử dụng Power Pivot so với Excel cơ bản có thể được tóm tắt như sau:
Trong các phần sau, tôi sẽ chạy qua từng phần ở trên và cho bạn thấy Power Pivot for Excel có thể hữu ích như thế nào.
Như đã đề cập trước đây, một trong những hạn chế lớn của Excel liên quan đến việc làm việc với các tập dữ liệu cực lớn. May mắn thay cho chúng tôi, Excel hiện có thể tải tốt hơn giới hạn một triệu hàng trực tiếp vào Power Pivot.
Để chứng minh điều này, tôi đã tạo tập dữ liệu mẫu về doanh số bán hàng trong hai năm cho một nhà bán lẻ đồ thể thao với chín danh mục sản phẩm khác nhau và bốn khu vực. Tập dữ liệu kết quả là hai triệu hàng.
Sử dụng Dữ liệu trên ruy-băng, tôi đã tạo Truy vấn mới từ tệp CSV (xem Tạo truy vấn mới phía dưới). Chức năng này từng được gọi là PowerQuery, nhưng kể từ Excel 2016 và 365, được tích hợp chặt chẽ hơn vào tab Dữ liệu của Excel.
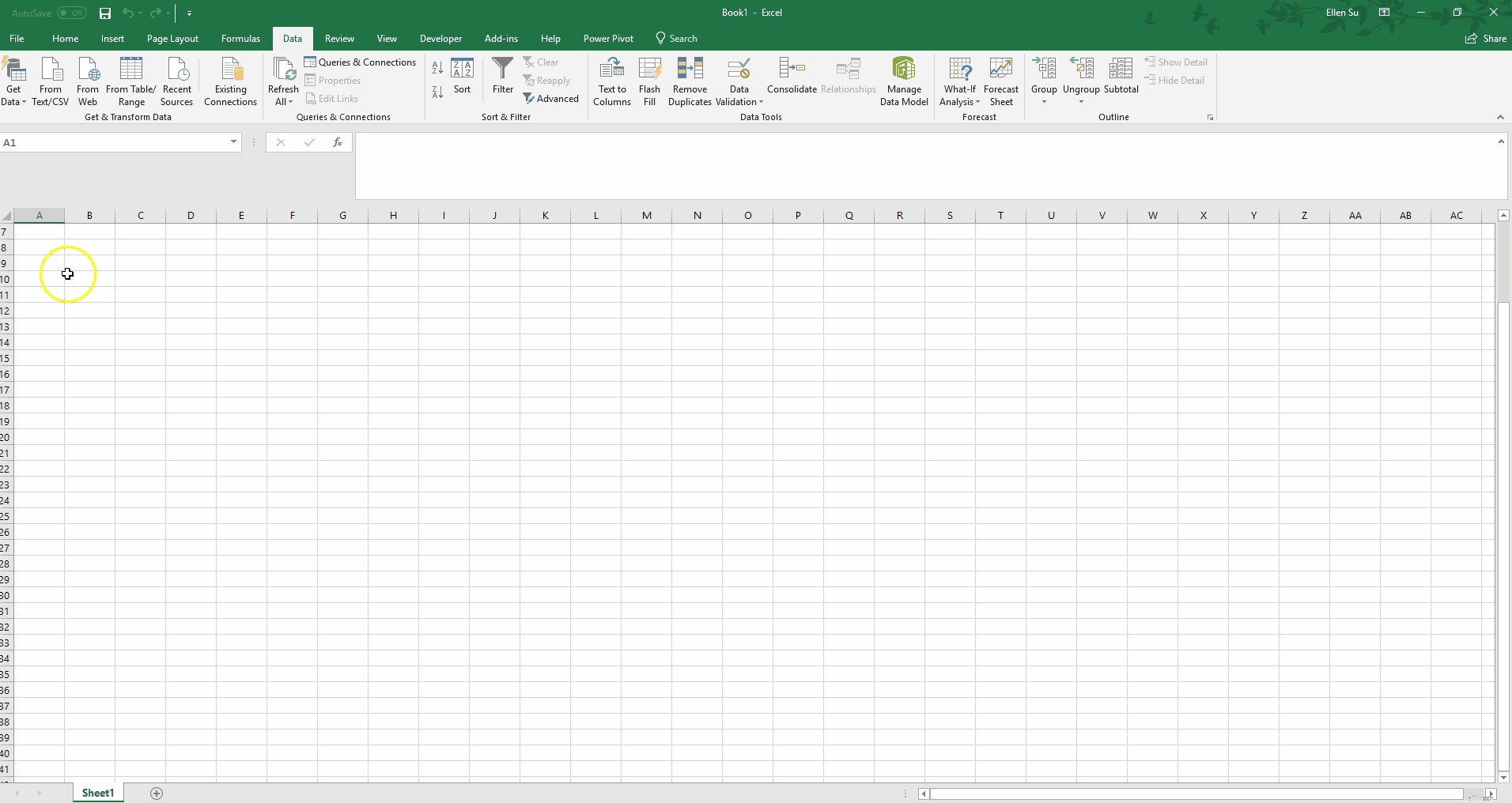
Từ một sổ làm việc trống trong Excel để tải tất cả hai triệu hàng vào Power Pivot, mất khoảng một phút! Lưu ý rằng tôi đã có thể thực hiện một số định dạng dữ liệu nhẹ bằng cách đẩy hàng đầu tiên trở thành tên cột. Trong vài năm qua, chức năng Power Query đã được cải thiện đáng kể từ phần bổ trợ Excel thành phần được tích hợp chặt chẽ của tab Dữ liệu trên thanh công cụ. Power Query có thể xoay vòng, làm phẳng, làm sạch và định hình dữ liệu của bạn thông qua bộ tùy chọn và ngôn ngữ riêng của nó, M.
Một trong những lợi ích chính khác của Power Pivot for Excel là khả năng dễ dàng nhập dữ liệu từ nhiều nguồn. Trước đây, nhiều người trong chúng ta đã tạo nhiều trang tính cho các nguồn dữ liệu khác nhau của mình. Thông thường, quá trình này liên quan đến việc viết mã VBA và sao chép / dán từ các nguồn khác nhau này. Tuy nhiên, rất may cho chúng tôi, Power Pivot cho phép bạn nhập dữ liệu từ các nguồn dữ liệu khác nhau trực tiếp vào Excel mà không gặp phải các vấn đề được đề cập ở trên.
Sử dụng chức năng Truy vấn trong Phụ lục 1, chúng tôi có thể lấy từ bất kỳ nguồn nào sau đây:
Hơn nữa, nhiều nguồn dữ liệu có thể được kết hợp trong chức năng Truy vấn hoặc trong cửa sổ Power Pivot để tích hợp dữ liệu. Ví dụ:bạn có thể lấy dữ liệu chi phí sản xuất từ sổ làm việc Excel và kết quả bán hàng thực tế từ máy chủ SQL thông qua Truy vấn vào Power Pivot. Từ đó, bạn có thể kết hợp hai tập dữ liệu bằng cách đối sánh số lô sản xuất để tạo ra lợi nhuận gộp trên mỗi đơn vị.
Một ưu điểm chính khác của Power Pivot for Excel là khả năng thao tác và làm việc với các tập dữ liệu lớn để đưa ra các kết luận và phân tích có liên quan. Tôi sẽ xem qua một vài ví dụ phổ biến bên dưới để bạn hiểu về sức mạnh của công cụ này.
Những người nghiện Excel chắc chắn sẽ đồng ý rằng PivotTables vừa là một trong những công cụ hữu ích nhất, đồng thời cũng là một trong những tác vụ khó chịu nhất mà chúng tôi thực hiện. Đặc biệt khó chịu khi phải làm việc với các tập dữ liệu lớn hơn. May mắn thay, Power Pivot for Excel cho phép chúng tôi dễ dàng và nhanh chóng tạo PivotTable khi làm việc với các tập dữ liệu lớn hơn.
Trong hình ảnh bên dưới, có tựa đề Tạo các biện pháp , hãy chú ý cách cửa sổ Power Pivot được tách thành hai ngăn. Ngăn trên cùng có dữ liệu và ngăn dưới cùng chứa các biện pháp. Phép đo là một phép tính được thực hiện trên toàn bộ tập dữ liệu. Tôi đã nhập số đo bằng cách nhập vào ô được đánh dấu.
Total Sales:=SUM('Accounting Data'[Amount])
Điều này tạo ra một thước đo mới tính tổng trên cột Số tiền. Tương tự, tôi có thể nhập một số đo khác vào ô bên dưới
Average Sales:=AVERAGE('Accounting Data'[Amount])
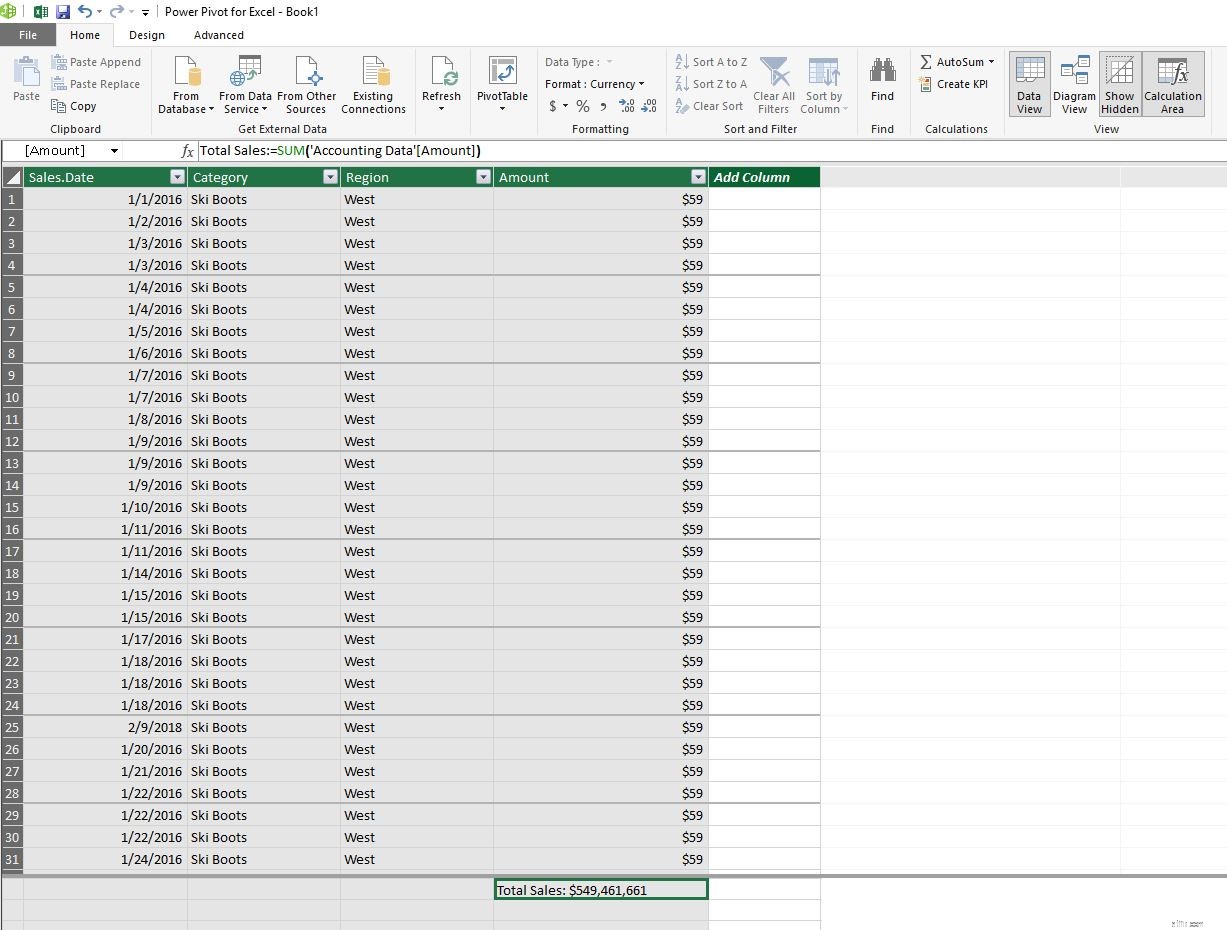
Từ đó, hãy xem tốc độ tạo PivotTable quen thuộc trên một tập dữ liệu lớn.
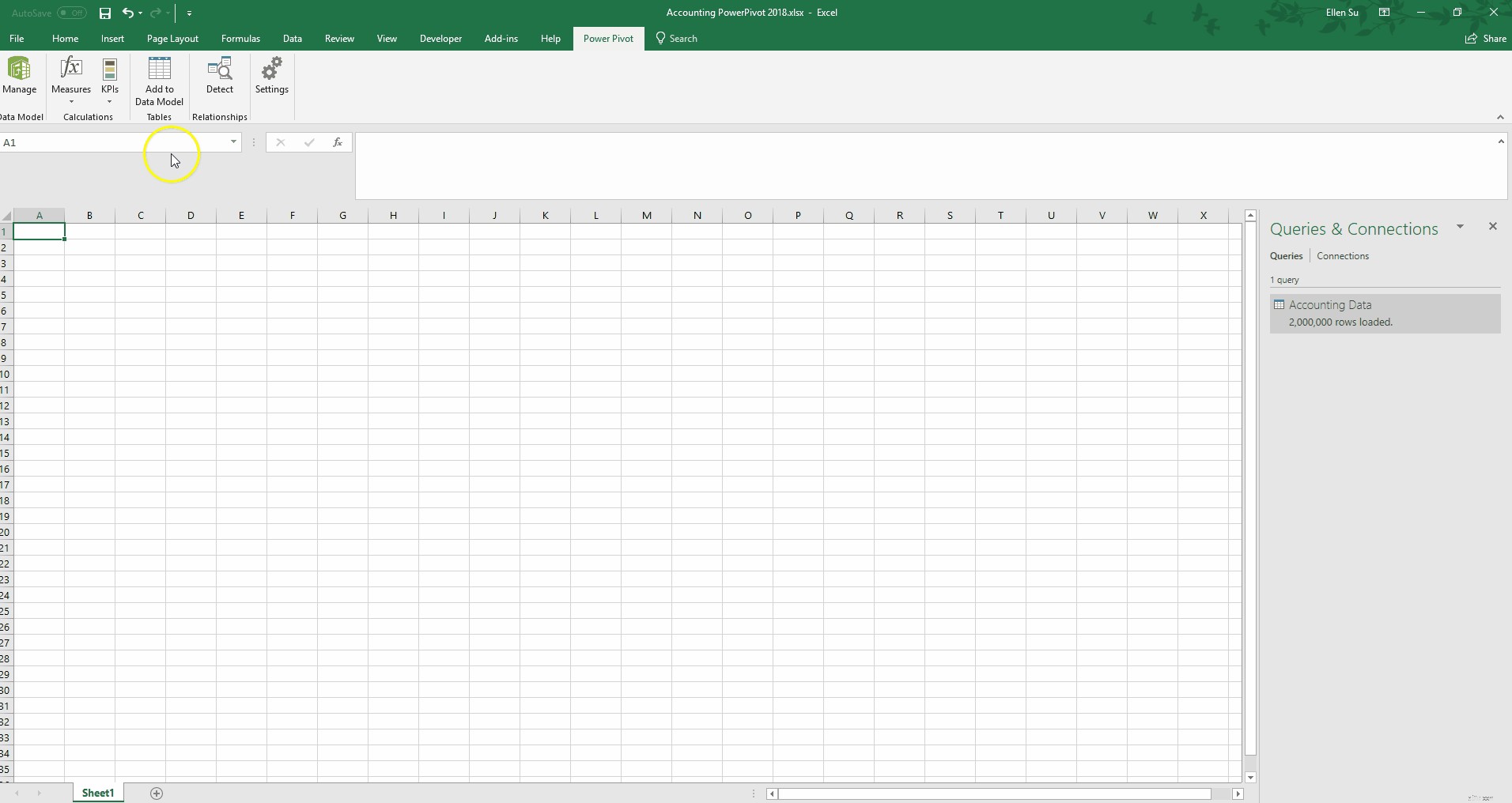
Là nhà phân tích tài chính sử dụng Excel, chúng tôi trở nên thành thạo trong việc sử dụng các công thức phức tạp để điều chỉnh công nghệ theo ý muốn của chúng tôi. Chúng tôi nắm vững VLOOKUP , SUMIF và thậm chí là INDEX(MATCH()) đáng sợ . Tuy nhiên, bằng cách sử dụng Power Pivot, chúng ta có thể loại bỏ nhiều thứ đó ra ngoài cửa sổ.
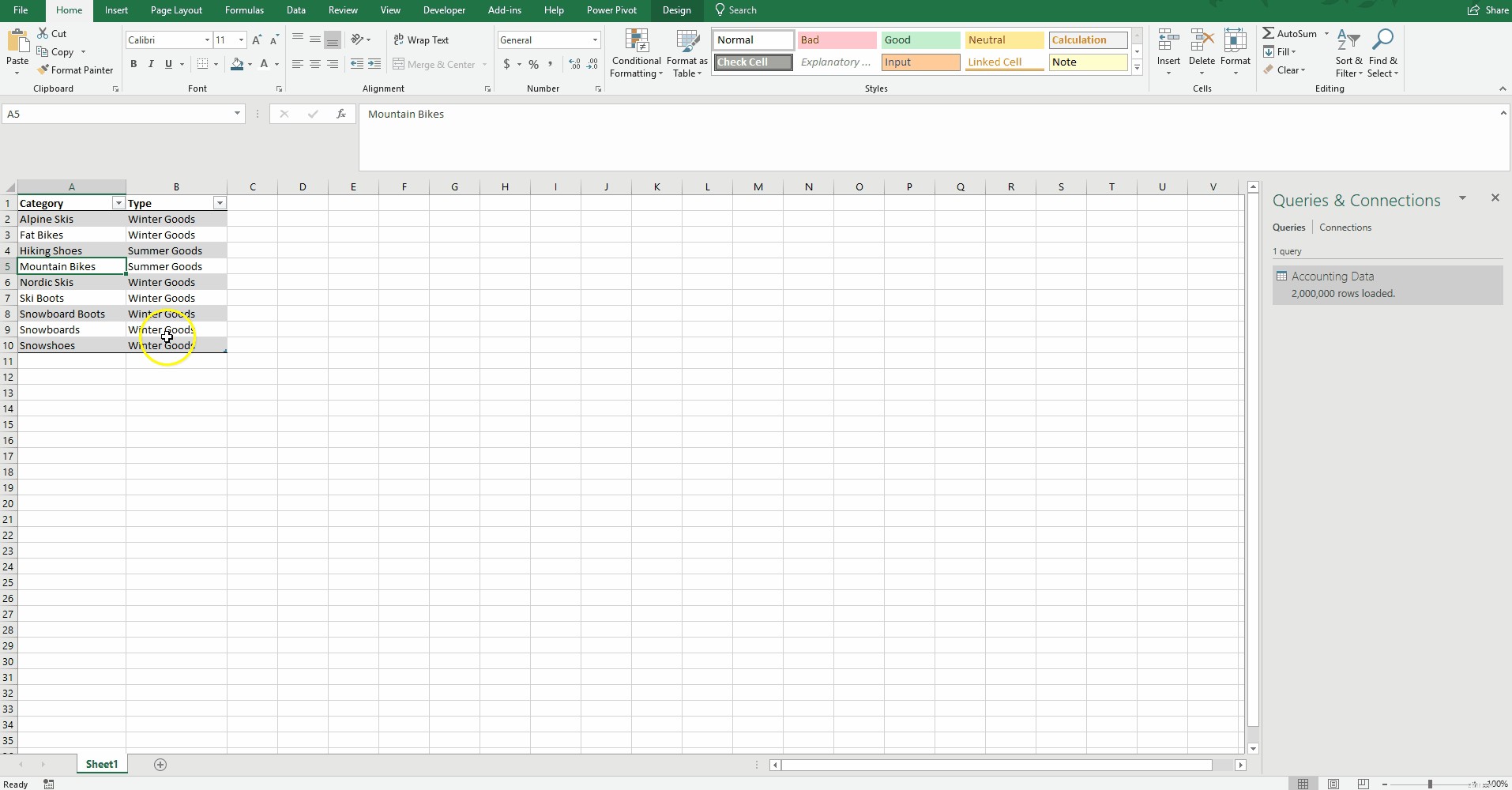
Để chứng minh chức năng này, tôi đã tạo một bảng tham chiếu nhỏ trong đó tôi gán mỗi Danh mục cho một Loại. Bằng cách chọn “Thêm vào mô hình dữ liệu”, bảng này được tải vào Power Pivot (xem phần Thêm bảng do người dùng tạo vào mô hình Power Pivot ở trên).
Tôi cũng đã tạo bảng ngày để sử dụng với tập dữ liệu của chúng tôi (xem Tạo bảng ngày phía dưới). Power Pivot cho Excel giúp bạn dễ dàng tạo bảng ngày một cách nhanh chóng để tổng hợp theo tháng, quý và ngày trong tuần. Người dùng cũng có thể tạo một bảng ngày tùy chỉnh hơn để phân tích theo tuần, năm tài chính hoặc bất kỳ nhóm nào dành riêng cho tổ chức.
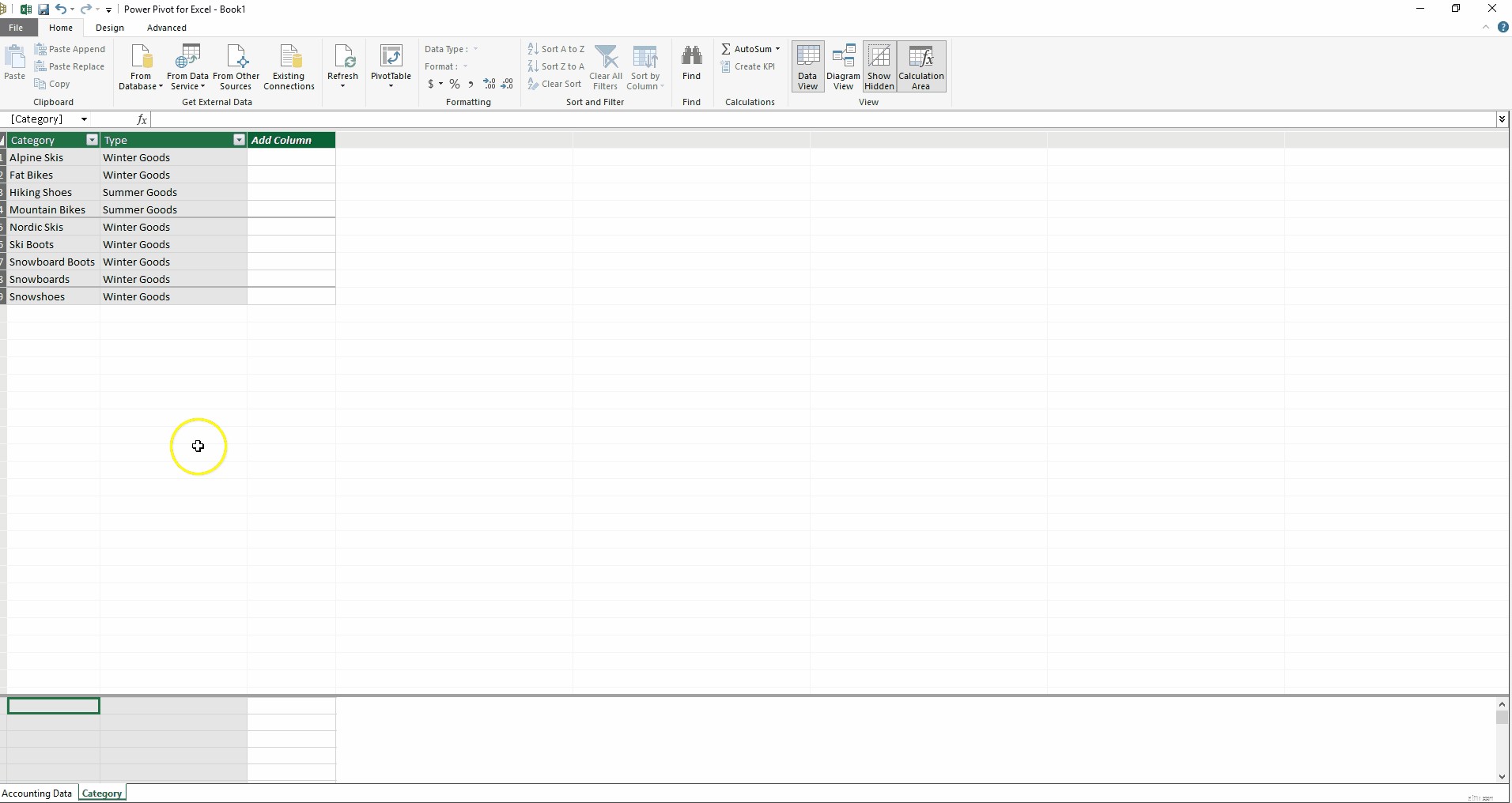
Bên cạnh các số đo, có một kiểu tính toán khác:cột tính toán. Người dùng Excel sẽ cảm thấy thoải mái khi viết các công thức này, vì chúng rất giống với việc viết công thức trong bảng dữ liệu. Tôi đã tạo một cột được tính toán mới bên dưới (xem phần Tạo cột được tính toán dưới đây) sắp xếp bảng Dữ liệu Kế toán theo Số tiền. Doanh số bán hàng dưới $ 50 được gắn nhãn “Nhỏ” và tất cả những hàng khác được gắn nhãn “Lớn”. Công thức có trực quan không?
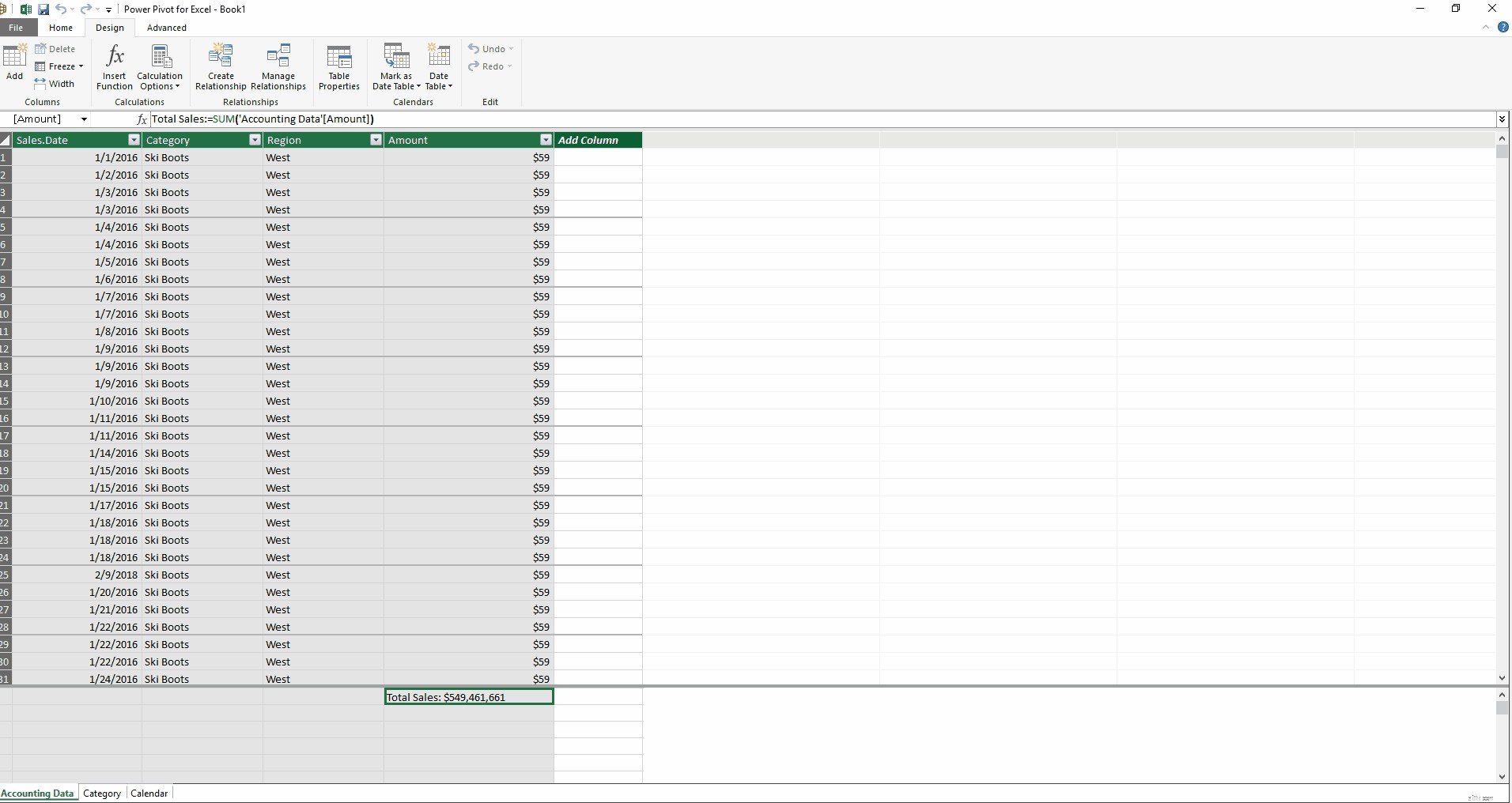
Sau đó, chúng tôi có thể tạo mối quan hệ giữa trường Danh mục của bảng Dữ liệu kế toán và trường Danh mục của bảng Danh mục bằng cách sử dụng Chế độ xem sơ đồ. Ngoài ra, chúng tôi có thể xác định mối quan hệ giữa trường Ngày bán hàng của bảng Dữ liệu kế toán và trường Ngày của bảng Lịch.
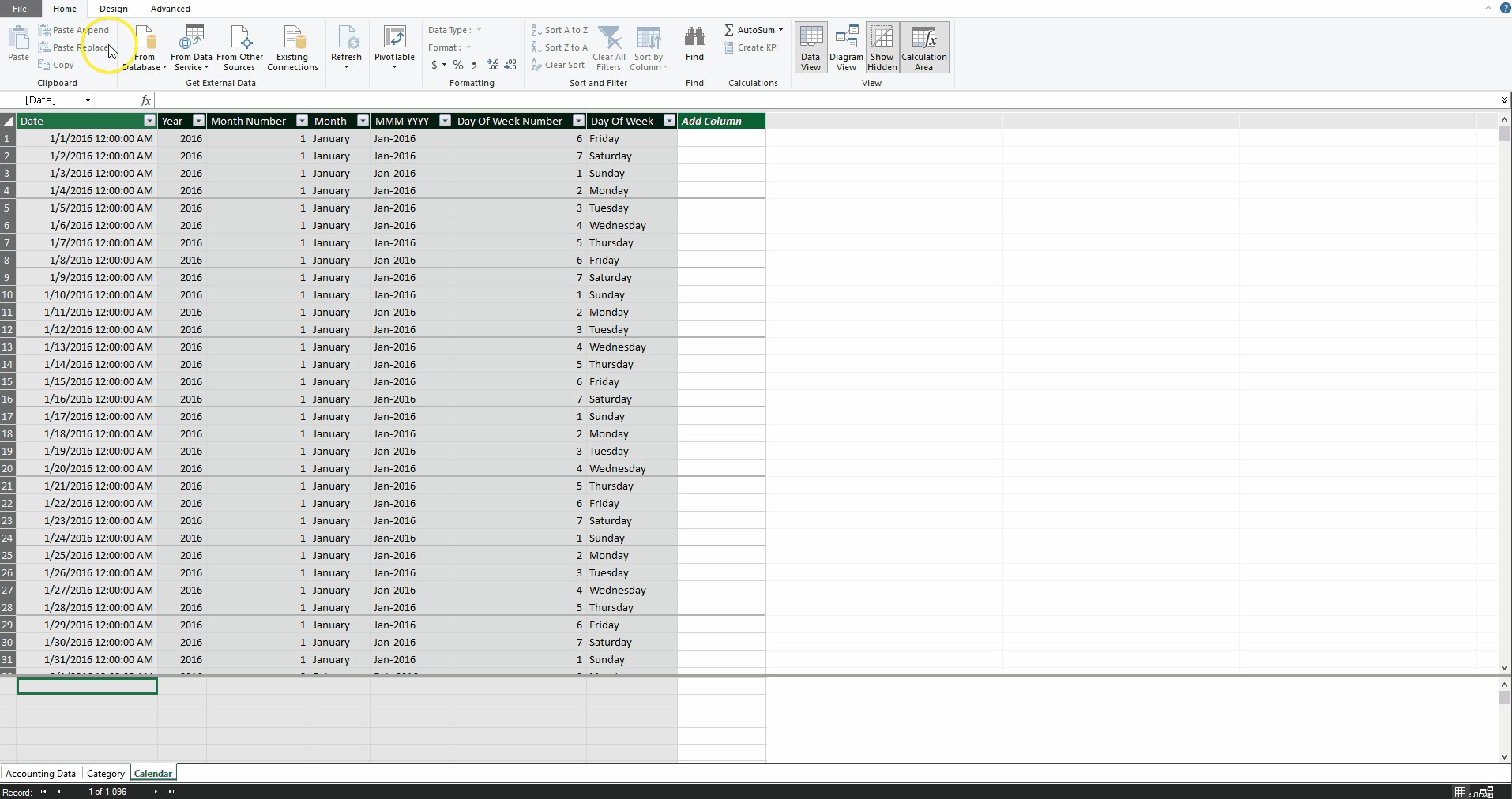
Bây giờ, không có bất kỳ SUMIF nào hoặc VLOOKUP các chức năng cần thiết, chúng tôi có thể tạo PivotTable tính Tổng Doanh số bán hàng theo năm và nhập, với một bộ cắt cho Kích thước Giao dịch.
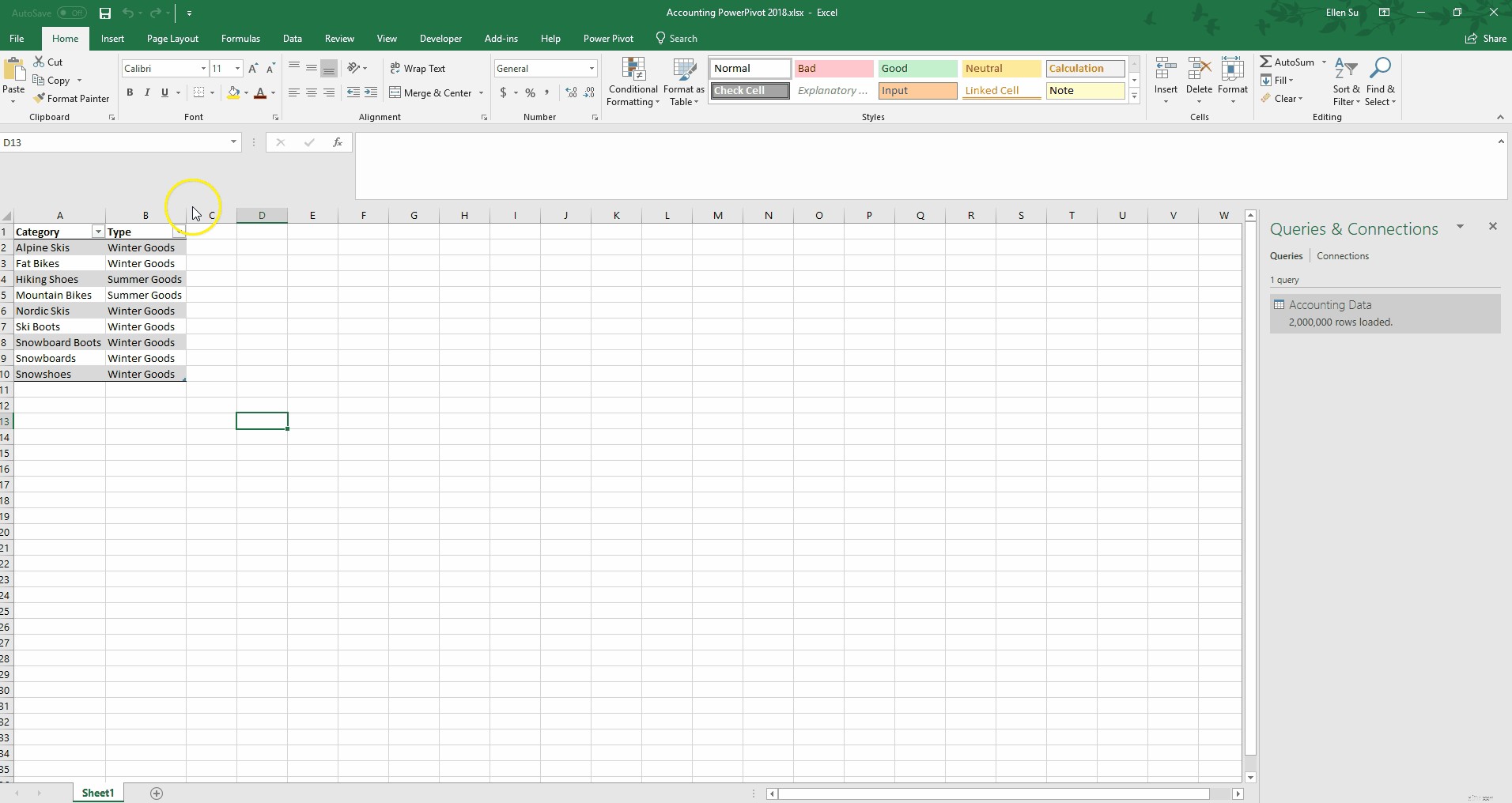
Hoặc, chúng tôi có thể tạo biểu đồ Doanh số bán hàng trung bình cho mỗi ngày trong tuần bằng cách sử dụng bảng Lịch mới.
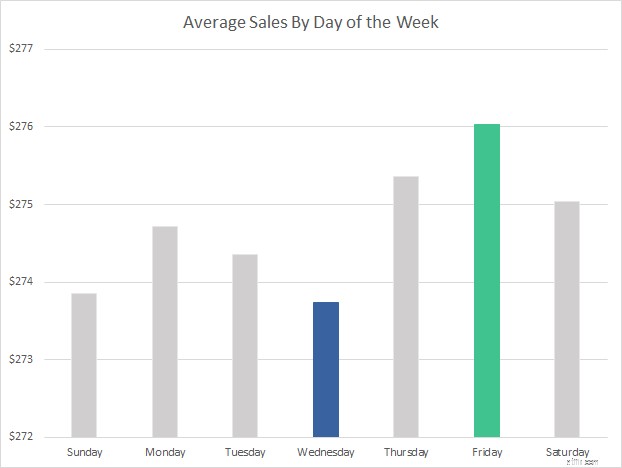
Mặc dù biểu đồ này trông đơn giản, nhưng thật ấn tượng là chỉ mất chưa đến mười giây để tạo ra một hợp nhất hơn hai triệu hàng dữ liệu mà không cần thêm cột mới vào dữ liệu bán hàng.
Mặc dù có thể thực hiện tất cả các tình huống báo cáo tổng hợp này, chúng tôi vẫn luôn có thể đi sâu vào các mục hàng riêng lẻ. Chúng tôi giữ lại dữ liệu chi tiết cao của mình.
Cho đến nay, hầu hết các phân tích tôi đã chỉ ra là những tính toán tương đối đơn giản. Bây giờ, tôi muốn chứng minh một số khả năng nâng cao hơn của nền tảng này.
Thông thường, khi xem xét kết quả tài chính, chúng ta muốn so sánh nó với khung thời gian có thể so sánh được với năm trước. Power Pivot có một số chức năng thông minh thời gian được tích hợp sẵn.
Same Period Last Year Sales:=CALCULATE([Total Sales],SAMEPERIODLASTYEAR('Calendar'[Date]))
YOY Sales Growth:=if(not(ISBLANK([Same Period Last Year Sales])),([Total Sales]/[Same Period Last Year Sales])-1,BLANK())
Ví dụ:chỉ thêm hai thước đo ở trên vào bảng Dữ liệu Kế toán trong Power Pivot cho phép tôi tạo PivotTable sau trong một vài cú nhấp chuột.
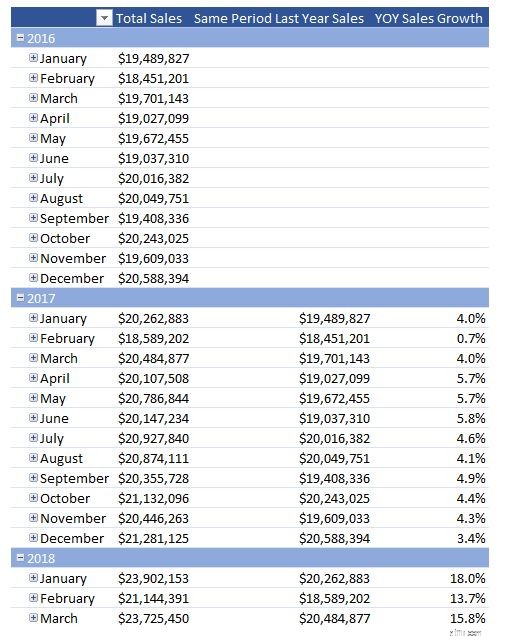
Là một nhà phân tích tài chính, một vấn đề tôi thường phải giải quyết là các chi tiết không khớp. Trong ví dụ của chúng tôi, dữ liệu bán hàng thực tế được hiển thị theo cấp độ danh mục, nhưng hãy chuẩn bị ngân sách chỉ ở cấp độ theo mùa. Để tiếp tục sự không phù hợp này, chúng tôi sẽ chuẩn bị ngân sách hàng quý, thậm chí thông qua dữ liệu bán hàng là hàng ngày.

Với Power Pivot cho Excel, sự không nhất quán này được giải quyết dễ dàng. Bằng cách tạo thêm hai bảng tham chiếu hoặc bảng thứ nguyên trong danh pháp cơ sở dữ liệu, giờ đây chúng tôi có thể tạo các mối quan hệ thích hợp để phân tích doanh số bán hàng thực tế của chúng tôi so với số tiền được lập ngân sách.
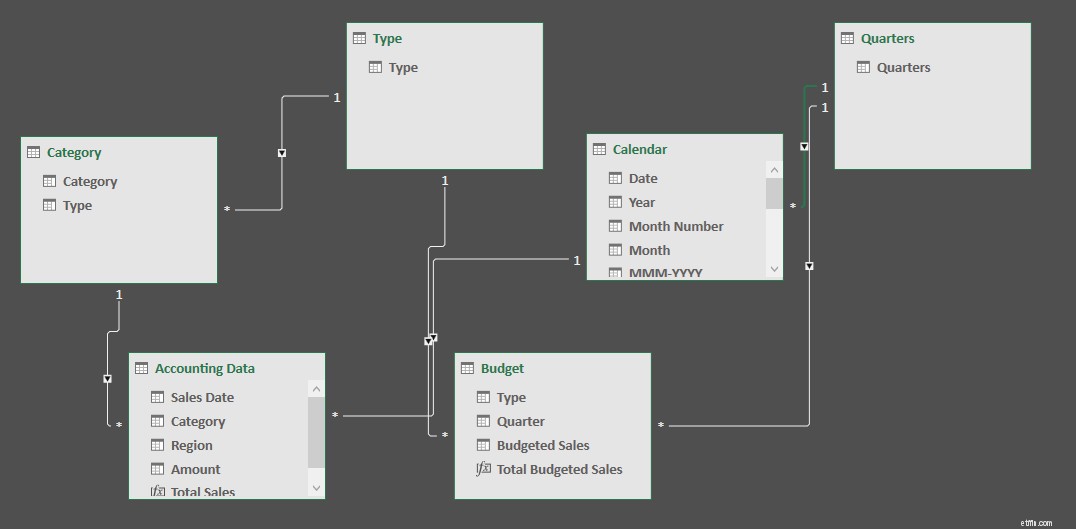
Trong Excel, PivotTable sau đây kết hợp với nhau một cách nhanh chóng.
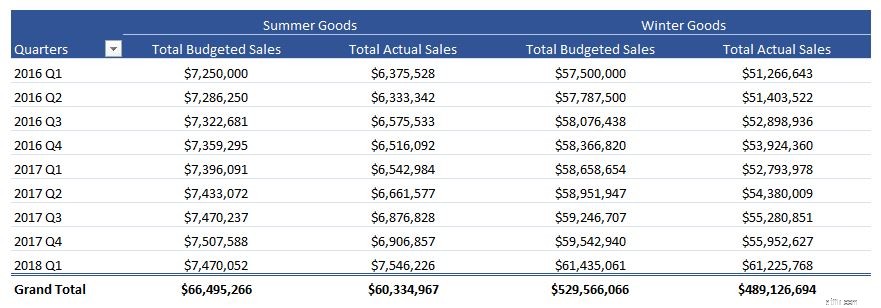
Hơn nữa, chúng tôi có thể xác định các thước đo mới để tính toán phương sai giữa doanh số bán hàng thực tế và doanh số bán hàng được lập ngân sách như sau:
Actual-to-Budget Variance:=DIVIDE([Total Sales],[Total Budgeted Sales])-1
Sử dụng thước đo này, chúng tôi có thể hiển thị phương sai trên PivotTable.
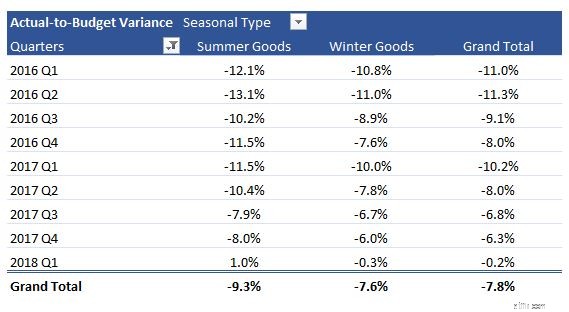
Cuối cùng, hãy kiểm tra doanh số bán hàng trong một danh mục cụ thể dưới dạng phần trăm của tất cả doanh số bán hàng (ví dụ:đóng góp của danh mục vào doanh số bán hàng tổng thể) và doanh số bán hàng trong một danh mục cụ thể là phần trăm của tất cả doanh số bán hàng cùng loại (ví dụ:đóng góp của danh mục cho loại theo mùa bán hàng). Tôi đã tạo hai biện pháp bên dưới:
Total Sales as Percent of All Sales:=[Total Sales]/CALCULATE([Total Sales],ALL('Accounting Data'))
Total Sales as Percent of Type:=[Total Sales]/CALCULATE([Total Sales],ALL('Accounting Data'[Category]))
Các biện pháp đó hiện có thể được triển khai trong PivotTable mới:
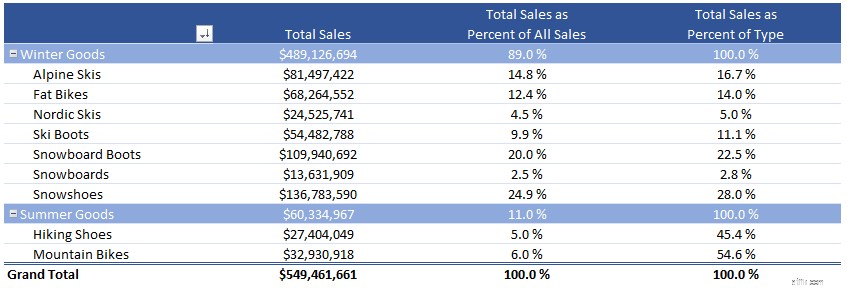
Lưu ý cách tính toán được thực hiện ở cả hai loại và cấp loại theo mùa. Tôi thích cách các phép tính này được thực hiện nhanh chóng và dễ dàng trên một tập dữ liệu lớn như vậy. Đây chỉ là một vài ví dụ về sự sang trọng và sức mạnh tính toán tuyệt đối của Power Pivot.
Một lợi ích khác là kích thước tệp thu nhỏ. Kích thước tệp ban đầu là 91MB, và bây giờ nó là dưới 4MB. Đó là nén 96% của tệp gốc.

Làm thế nào điều này xảy ra? Power Pivot sử dụng công cụ xVelocity để nén dữ liệu. Nói một cách dễ hiểu, dữ liệu được lưu trữ trong các cột chứ không phải hàng. Phương pháp lưu trữ này cho phép máy tính nén các giá trị trùng lặp. Trong tập dữ liệu mẫu của chúng tôi, chỉ có bốn vùng được lặp lại trên tất cả hai triệu hàng. Power Pivot cho Excel có thể lưu trữ dữ liệu này hiệu quả hơn. Kết quả là đối với dữ liệu có nhiều giá trị lặp lại, chi phí lưu trữ dữ liệu này sẽ thấp hơn nhiều.
Một điều cần lưu ý là tôi đã sử dụng số tiền nguyên đô la trong tập dữ liệu mẫu này. Nếu tôi đã bao gồm hai dấu thập phân để phản ánh xu, hiệu ứng nén sẽ giảm xuống 80% kích thước tệp gốc vẫn còn ấn tượng.
Các mô hình Power Pivot cũng có thể được mở rộng cho toàn bộ doanh nghiệp. Giả sử bạn xây dựng mô hình Power Pivot bắt đầu thu hút nhiều người dùng trong tổ chức hoặc dữ liệu tăng lên mười triệu hàng hoặc cả hai. Tại thời điểm này, bạn có thể không muốn ba mươi người dùng khác nhau làm mới mô hình hoặc thực hiện thay đổi. Mô hình có thể được chuyển đổi liền mạch thành SSAS Tabular. Tất cả các bảng và mối quan hệ được giữ lại, nhưng giờ đây bạn có thể kiểm soát tần suất làm mới, gán vai trò (ví dụ:chỉ đọc, đọc và xử lý) cho nhiều người dùng khác nhau và chỉ triển khai một giao diện người dùng Excel nhỏ liên kết vào mô hình Bảng. Kết quả là người dùng của bạn sau đó có thể truy cập mô hình Bảng đã triển khai bằng một sổ làm việc nhỏ, nhưng không có quyền truy cập vào các công thức và biện pháp.
Một trong những yêu cầu thường xuyên của khách hàng là tôi tạo báo cáo tuân theo một bố cục được xác định nghiêm ngặt. Tôi có khách hàng yêu cầu độ rộng cột cụ thể, mã màu RGB, tên và kích thước phông chữ được xác định trước. Hãy xem xét trang tổng quan sau:
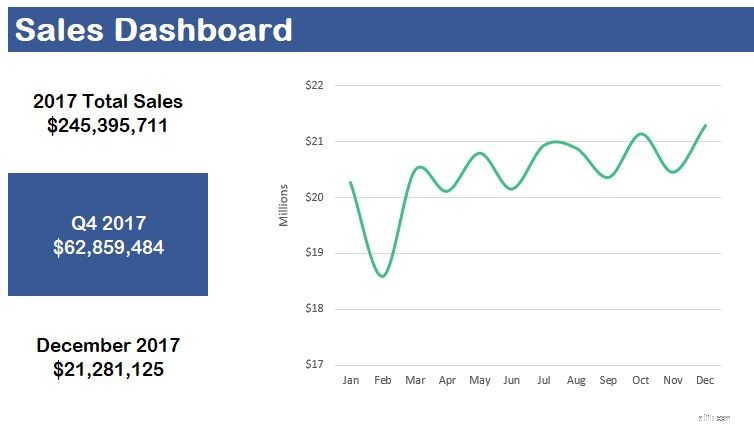
Làm cách nào để chúng tôi điền số lượng bán hàng mà không tạo PivotTable nếu tất cả doanh số bán hàng của chúng tôi đều được lưu trữ với Power Pivot cho Excel? Sử dụng công thức CUBE! Chúng tôi có thể viết công thức CUBE trong bất kỳ ô Excel nào và nó sẽ thực hiện phép tính bằng mô hình Power Pivot mà chúng tôi đã xây dựng.
Ví dụ:công thức sau được nhập vào ô trong “Tổng doanh số năm 2016:”
=CUBEVALUE("ThisWorkbookDataModel","[Measures].[Total Sales]","[Calendar].[Year].[2016]")
Phần đầu tiên của công thức, được đánh dấu bằng màu vàng, đề cập đến tên của mô hình Power Pivot. Nói chung, nó thường là ThisWorkbookDataModel cho các phiên bản Power Pivot for Excel mới hơn. Phần màu xanh lá cây xác định rằng chúng tôi muốn sử dụng thước đo Tổng doanh số. Phần màu xanh lam hướng dẫn Excel chỉ lọc các hàng có Ngày bán hàng với năm bằng 2016.
Đằng sau hậu trường, Power Pivot đã xây dựng một khối Xử lý Phân tích Trực tuyến (OLAP) với dữ liệu, các cột được tính toán và các thước đo. Thiết kế này cho phép người dùng Excel sau đó truy cập dữ liệu bằng cách tìm nạp trực tiếp với các hàm CUBE. Bằng cách sử dụng các công thức CUBE, tôi đã có thể xây dựng các báo cáo tài chính đầy đủ tuân theo các bố cục được xác định trước. Khả năng này là một trong những điểm nổi bật của việc sử dụng Power Pivot cho Excel để phân tích tài chính.
Một ưu điểm khác của Power Pivot cho Excel là bạn có thể nhanh chóng lấy bất kỳ sổ làm việc Power Pivot nào bạn tạo và nhanh chóng chuyển đổi nó thành mô hình Power BI. Bằng cách nhập sổ làm việc Excel trực tiếp vào ứng dụng Power BI Desktop hoặc Power BI Online, bạn có thể phân tích, trực quan hóa và chia sẻ dữ liệu của mình với bất kỳ ai trong tổ chức của bạn. Về cơ bản, Power BI là Power Pivot, PowerQuery và SharePoint, tất cả được cuộn thành một. Dưới đây, tôi đã tạo trang tổng quan bằng cách nhập sổ làm việc Power Pivot for Excel trước đó vào ứng dụng Power BI trên máy tính. Lưu ý mức độ tương tác của giao diện:
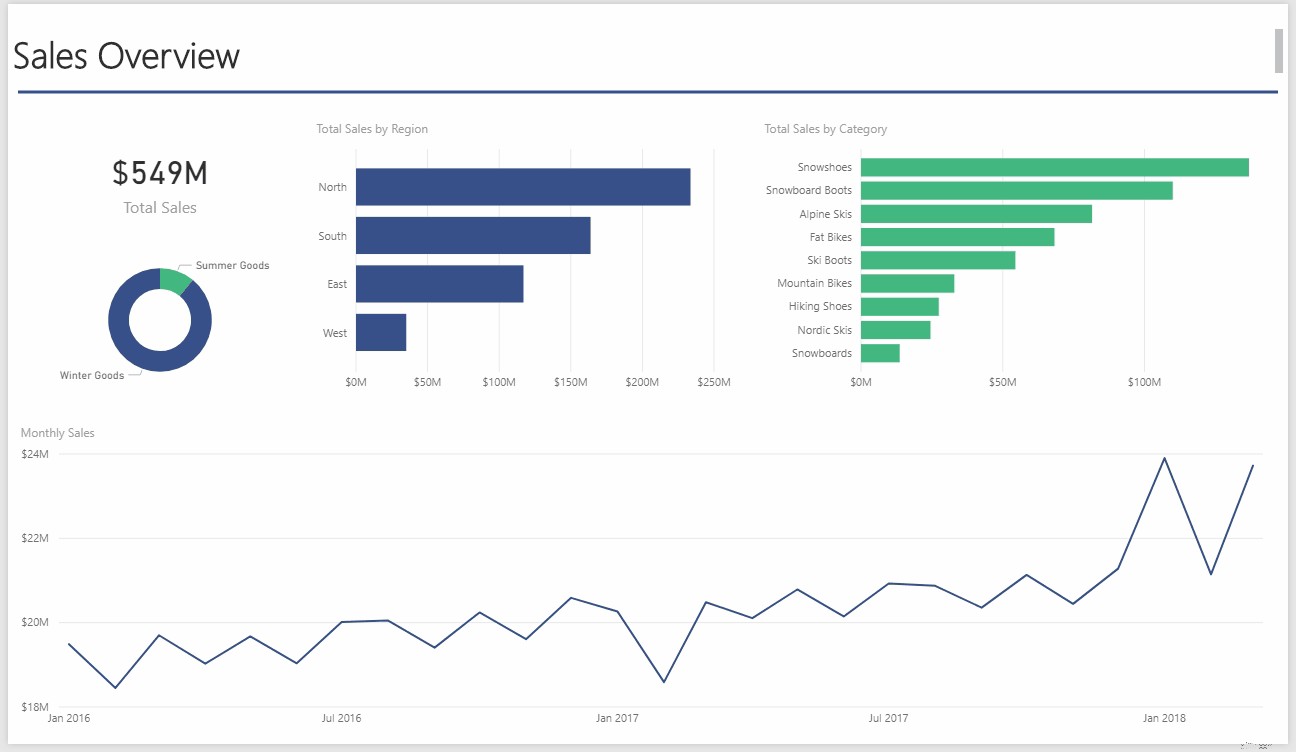
Một điều tuyệt vời về Power BI là Q&A bằng ngôn ngữ tự nhiên. Để chứng minh, tôi đã tải mô hình Power BI lên tài khoản Power BI trực tuyến của mình. Từ trang web, tôi có thể đặt câu hỏi và Power BI xây dựng phân tích thích hợp khi tôi nhập:
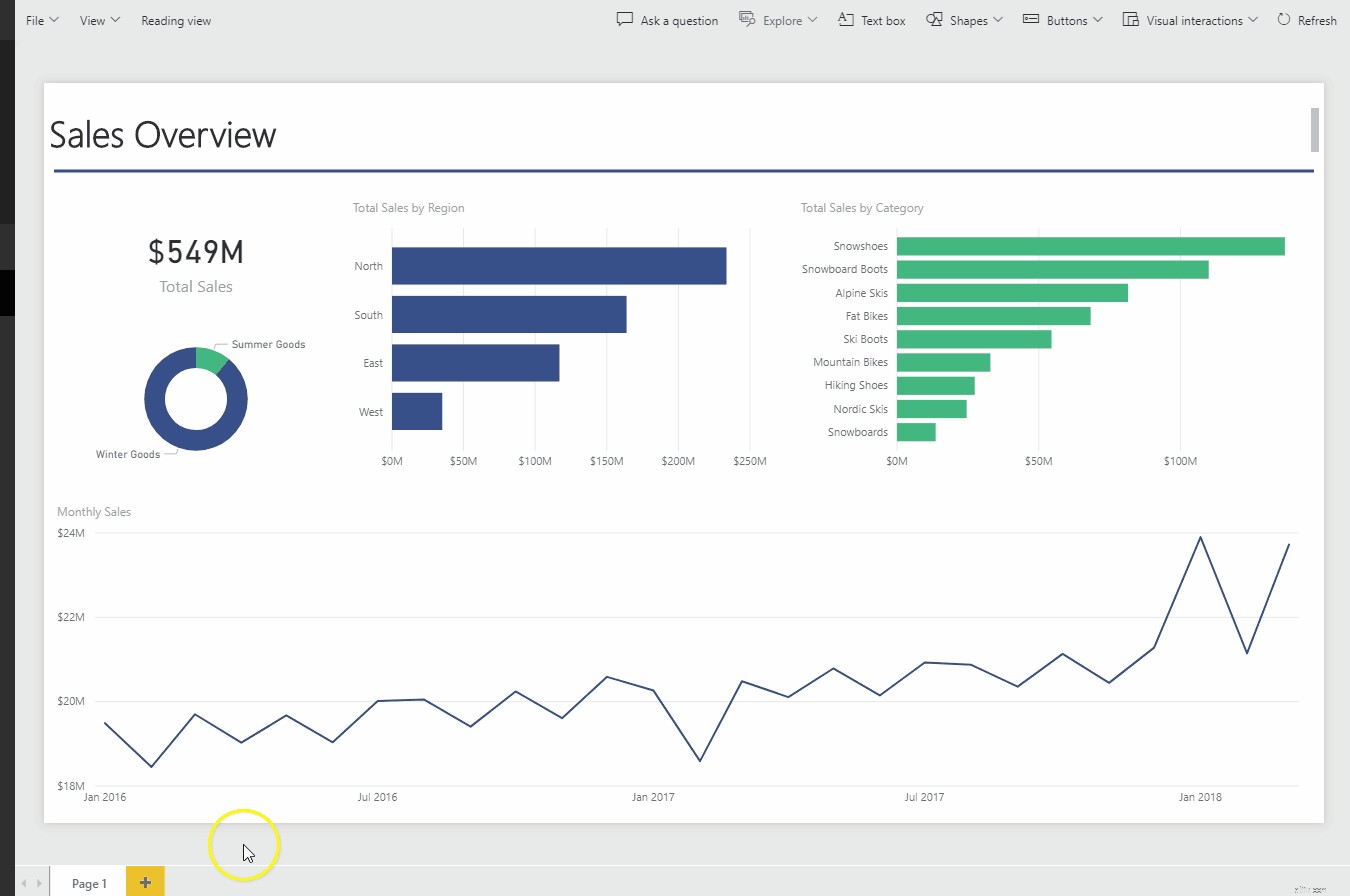
Loại khả năng truy vấn này cho phép người dùng đặt câu hỏi về mô hình dữ liệu và tương tác với dữ liệu theo cách dễ dàng hơn so với trong Excel.
Một lợi ích khác của Power BI là các nhà phát triển tại Microsoft liên tục phát hành các bản cập nhật cho nó. Các tính năng mới, nhiều người dùng yêu cầu, được tung ra hàng tháng. Hơn hết, đó là sự chuyển đổi liền mạch từ Power Pivot dành cho Excel. Vì vậy, thời gian bạn đầu tư để học các công thức DAX có thể được triển khai trong Power BI! Đối với nhà phân tích cần chia sẻ phân tích của mình cho nhiều người dùng trên các thiết bị khác nhau, Power BI có thể đáng để khám phá.
Sau khi bắt đầu, có một số phương pháp hay nhất mà bạn nên làm theo.
Đầu tiên là phải suy nghĩ kỹ lưỡng về những gì cần nhập ngay từ đầu. Bạn có bao giờ sử dụng địa chỉ nhà của nhân viên bán hàng không? Tôi có cần biết địa chỉ email của khách hàng của mình trong ngữ cảnh của sổ làm việc này không? Nếu mục tiêu là tổng hợp dữ liệu vào một trang tổng quan, thì một số dữ liệu có sẵn sẽ không cần thiết cho những tính toán đó. Dành thời gian quản lý dữ liệu đến sẽ giúp giảm bớt đáng kể các vấn đề và việc sử dụng bộ nhớ sau này khi tập dữ liệu của bạn mở rộng.
Một phương pháp hay nhất khác là hãy nhớ rằng Power Pivot không phải là Excel. Trong Excel, chúng ta đã quen với việc tạo các phép tính bằng cách liên tục mở rộng trang tính của mình sang bên phải. Power Pivot cho Excel xử lý dữ liệu một cách hiệu quả nhất nếu chúng ta hạn chế mong muốn về số phận hiển thị này. Thay vì liên tục tạo các cột được tính toán ở bên phải dữ liệu của bạn, hãy học cách viết các số đo trong ngăn dưới cùng. Thói quen này sẽ đảm bảo kích thước tệp nhỏ hơn và tính toán nhanh hơn.
Cuối cùng, tôi đề nghị sử dụng tên tiếng Anh đơn giản cho các biện pháp. Cái này tôi đã mất một thời gian dài để nhận nuôi. Tôi đã dành vài năm đầu để tạo ra những cái tên như SumExpPctTotal , nhưng một khi những người khác bắt đầu sử dụng cùng một sổ làm việc, tôi phải giải thích rất nhiều việc phải làm. Bây giờ, khi tôi bắt đầu một sổ làm việc mới, tôi sử dụng các tên đo lường như Expense Line Item as Percent of Total Expenses . Mặc dù tên dài hơn, nhưng người khác sẽ dễ dàng sử dụng hơn nhiều.
Trong bài viết này, tôi chỉ trình bày một số cách Power Pivot for Excel cho phép bạn thực hiện một bước quan trọng ngoài Excel đơn giản. Tôi nghĩ sẽ rất hữu ích nếu làm nổi bật một số trường hợp sử dụng trong thế giới thực mà tôi nhận thấy Power Pivot cho Excel cực kỳ hữu ích.
Đây là một số:
Là nhà phân tích tài chính, chúng tôi được yêu cầu thực hiện các phép tính phức tạp trên các tập dữ liệu ngày càng mở rộng. Vì Excel đã là công cụ phân tích mặc định, đường cong học tập Power Pivot rất dễ dàng và nhiều hàm phản ánh các hàm gốc của Excel.
Với việc sử dụng các hàm CUBE, Power Pivot for Excel kết hợp liền mạch vào sổ làm việc Excel hiện có của bạn. Không thể bỏ qua hiệu quả tính toán đạt được. Giả sử tốc độ xử lý nhanh hơn 20%, điều này khá thận trọng, nhà phân tích tài chính dành sáu giờ mỗi ngày trong Excel có thể tiết kiệm 300 giờ một năm!
Ngoài ra, giờ đây chúng tôi có thể phân tích các tập dữ liệu lớn hơn nhiều so với trước đây với Excel truyền thống của chúng tôi. Với các mô hình được thiết kế hiệu quả, chúng ta có thể dễ dàng có lượng dữ liệu gấp 10 lần mà trước đây chúng ta được phép sử dụng trong Excel truyền thống, đồng thời duy trì khả năng phân tích nhanh nhạy. Với khả năng chuyển đổi mô hình từ Power Pivot sang SSAS Tabular, lượng dữ liệu có thể được xử lý gấp 100–1.000 lần những gì chúng tôi có thể đạt được trong Excel.
Khả năng của Power Pivot cho Excel để thực hiện các phép tính nhanh như chớp trên một lượng lớn dữ liệu mà vẫn giữ được khả năng đi sâu vào chi tiết có thể chuyển đổi phân tích tài chính từ bảng tính phức tạp sang sổ làm việc hiện đại.
Nếu bạn muốn dùng thử Power Pivot cho Excel, thì dưới đây là một số tài liệu hữu ích để giúp bạn bắt đầu.
Collie, R., &Singh, A. (2016). Power Pivot và Power BI:Hướng dẫn người dùng Excel về DAX, Power Query, Power BI &Power Pivot trong Excel 2010-2016. Hoa Kỳ:Thánh Macro! Sách.
Ferrari, A., &Russo, M. (2015). Hướng dẫn cuối cùng về DAX:Kinh doanh thông minh với Microsoft Excel, Dịch vụ Phân tích SQL Server và Power BI. Hoa Kỳ:Microsoft Press, Hoa Kỳ.
19 Cổ phiếu hàng đầu cho đồng đô la Mỹ yếu
Nhân rộng hệ sinh thái 500 tỷ đô la +:Các trường hợp sử dụng doanh nghiệp cho các giải pháp Ethereum lớp 2
Những Mục tiêu Hàng đầu của Người Mỹ - và Những Nỗi sợ hãi Lớn nhất - trong 4 năm tới
5 thành phố hàng đầu cho cuộc gọi rô-bốt - và cách ngăn chặn tin nhắn khó chịu
7 Ưu tiên Nghỉ hưu Hàng đầu của Người Mỹ đối với Biden và Quốc hội