 phiên bản của bài viết này được dịch bởi Marisela Ordaz
phiên bản của bài viết này được dịch bởi Marisela Ordaz Dù yêu hay ghét nó, PowerPoint có mặt ở khắp mọi nơi khi nói đến các bài thuyết trình trang trọng. Có lẽ bạn đang đưa ra một đề xuất mới. Hoặc, có lẽ bạn đã dành nhiều tuần để đánh giá số liệu hoặc thực hiện nghiên cứu chuyên sâu và đã đến lúc thông báo những phát hiện của bạn cho các bên liên quan. Dù mục đích của bạn là gì, PowerPoint được cho là một trong những thành phần quan trọng nhất dẫn đến thành công của bạn.
Khi tôi là một nhà tư vấn quản lý, tôi đã sống trong Microsoft Excel và PowerPoint, chuyển đổi giữa hai chương trình mỗi ngày. Tôi thích tính linh hoạt của PowerPoint cho phép tôi chiếu sáng và chuyển đổi dữ liệu thành một câu chuyện — câu chuyện về tài chính, quỹ đạo tăng trưởng của ngành hoặc các đề xuất để tái cấu trúc quy trình kinh doanh. Tuy nhiên, đặc biệt là khi tôi mới bắt đầu, sự linh hoạt này thường được chứng minh là một con dao hai lưỡi. Thật là bực bội vì thiết kế slide tẻ nhạt có thể là bao nhiêu và mất bao lâu để hoàn thiện một cách thẩm mỹ một slide. Tôi thường thấy mình phải đưa ra quyết định giữa việc dành nhiều thời gian cho các trang trình bày PowerPoint, hay tạo một bộ bài cơ bản, tối giản có nguy cơ hy sinh tính hiệu quả của dữ liệu và thông điệp. Cho đến khi thành thạo các thủ thuật PowerPoint, tôi mới không còn gặp phải tình huống khó xử này nữa.
Bài viết này giới thiệu tuyển tập các mẹo và thủ thuật trình bày PowerPoint nâng cao, giúp bạn sử dụng công cụ nhanh hơn. Nó hy vọng cũng sẽ ngăn bạn hy sinh tính năng nhắn tin hiệu quả để cố gắng tiết kiệm thời gian. Trong khi nhiều bài báo PowerPoint cung cấp lời khuyên định tính về việc truyền tải thông điệp một cách hiệu quả, phần này tập trung vào các thành phần kỹ thuật của PowerPoint và thiết kế bản trình bày. Nó sử dụng các chức năng và lệnh trong Microsoft Office PowerPoint 2016 và 365 dành cho PC. Hãy bắt đầu.
Mặc dù bài viết này được thiết kế nhiều hơn cho người dùng PowerPoint nâng cao, nhưng có thể hữu ích khi bắt đầu bằng phần cập nhật một số điều cơ bản nên và không nên để tạo bản trình bày PowerPoint hiệu quả. Sau đó, chúng ta có thể đi sâu vào một số điểm đặc biệt của các tính năng nâng cao hơn của PowerPoint. Trong suốt sự nghiệp của tôi, bốn quy tắc sau đây từ lâu đã phục vụ tốt cho tôi:
Quy tắc 1 - Giữ Bộ bài của bạn càng đơn giản càng tốt: Có thể là quy tắc PowerPoint quan trọng nhất, “ít hơn luôn nhiều hơn” với các bản trình bày tuyệt vời. Tránh lộn xộn; giảm thiểu các slide phức tạp, hào nhoáng với chuyển động clipart gây mất tập trung; và luôn tập trung vào việc đưa ra một thông điệp rõ ràng và ngắn gọn.
Quy tắc 2 - Giữ cho mỗi trang trình bày chỉ một bài học chính: Nói chung, hãy chống lại sự cám dỗ ném chậu rửa bát vào khán giả của bạn, nhưng đặc biệt là trên cơ sở từng slide. Bạn sẽ thu hút sự chú ý của khán giả dễ dàng hơn rất nhiều và để lại cho họ những bài học hữu hình, dễ hiểu hơn chỉ đơn giản bằng cách giới hạn phạm vi nội dung của bạn chỉ ở một điểm chính trên mỗi trang trình bày.
Quy tắc 3 - Thường xuyên sử dụng đồ họa đơn giản, chất lượng cao và thay cho từ ngữ: Như một phần bổ sung cho Quy tắc 1, quá nhiều từ trên một trang có xu hướng vừa tẻ nhạt vừa gây khó chịu cho khán giả của bạn, thường dẫn đến mất tập trung hoặc “mệt mỏi về nội dung” trong khi trình bày. Ảnh GIF, đồ thị, biểu đồ và các hình minh họa có liên quan và nhiều thông tin khác có xu hướng là những cách tuyệt vời để phá vỡ sự tẻ nhạt và thêm chiều hướng vào quy trình của bạn.
Quy tắc 4 - Định dạng gọn gàng và đơn giản sẽ giúp bạn tiến xa: Các gạch đầu dòng rõ ràng, chủ đề màu sắc nhất quán, kiểu phông chữ mềm mại và kích thước phông chữ dễ đọc đều giúp bạn để lại ấn tượng chuyên nghiệp, tuyệt vời cho khán giả khi bạn trình bày một sản phẩm hoàn thiện được đánh bóng. Calibri (phông chữ), có màu xám kim loại (màu chính), được đánh dấu bằng màu xanh da trời (màu phụ) đã làm nên điều kỳ diệu cho tôi trong sự nghiệp của mình. Hãy chấp nhận chúng.
Ví dụ về trang chiếu PowerPoint được định dạng tốt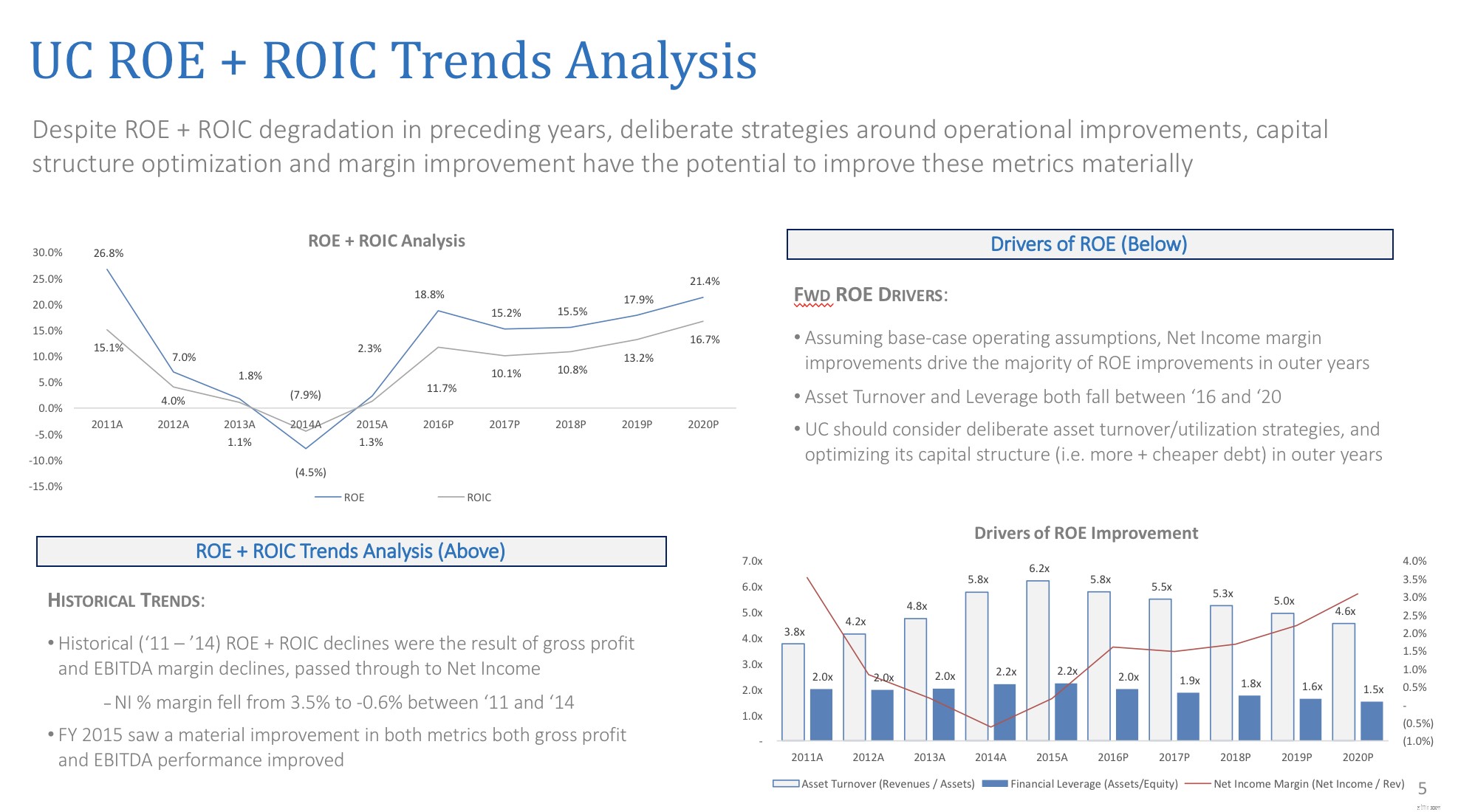
Bước đầu tiên để trở thành chuyên gia PowerPoint là xây dựng Thanh công cụ truy nhập nhanh của bạn. Đây là một thanh công cụ có thể tùy chỉnh nằm phía trên dải băng, nơi bạn có thể thêm các lệnh yêu thích và được sử dụng thường xuyên nhất của mình. Đầu tư năm phút để thiết lập nó và bạn sẽ không hối tiếc — số tiền đó sẽ được trả thành cổ tức mỗi khi bạn sử dụng PowerPoint sau đó. Đây là sơ đồ nhanh chóng trước khi chúng tôi đi sâu vào công tác hậu cần:
Các thành phần của Màn hình chính PowerPoint của bạn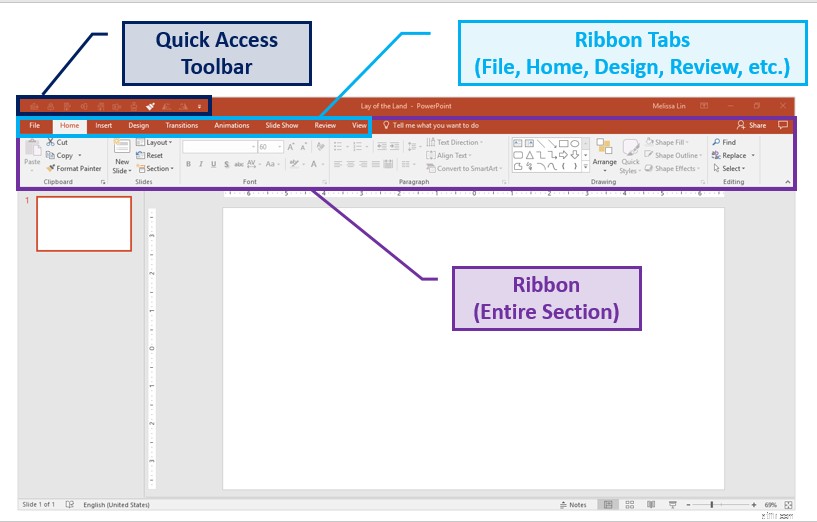
Để tùy chỉnh chức năng của thanh công cụ và thứ tự theo sở thích của bạn, chỉ cần nhấp vào mũi tên màu trắng hướng xuống phía trên ruy-băng của bạn. Sau đó nhấp vào “Thêm lệnh” → Chọn lệnh từ “Tất cả lệnh” → Chọn và thêm các lệnh yêu thích của bạn. Nếu bạn muốn xóa bất kỳ lệnh nào, chỉ cần chọn lệnh đó và nhấn “Xóa”.
Xây dựng Thanh công cụ Truy cập Nhanh Tối ưu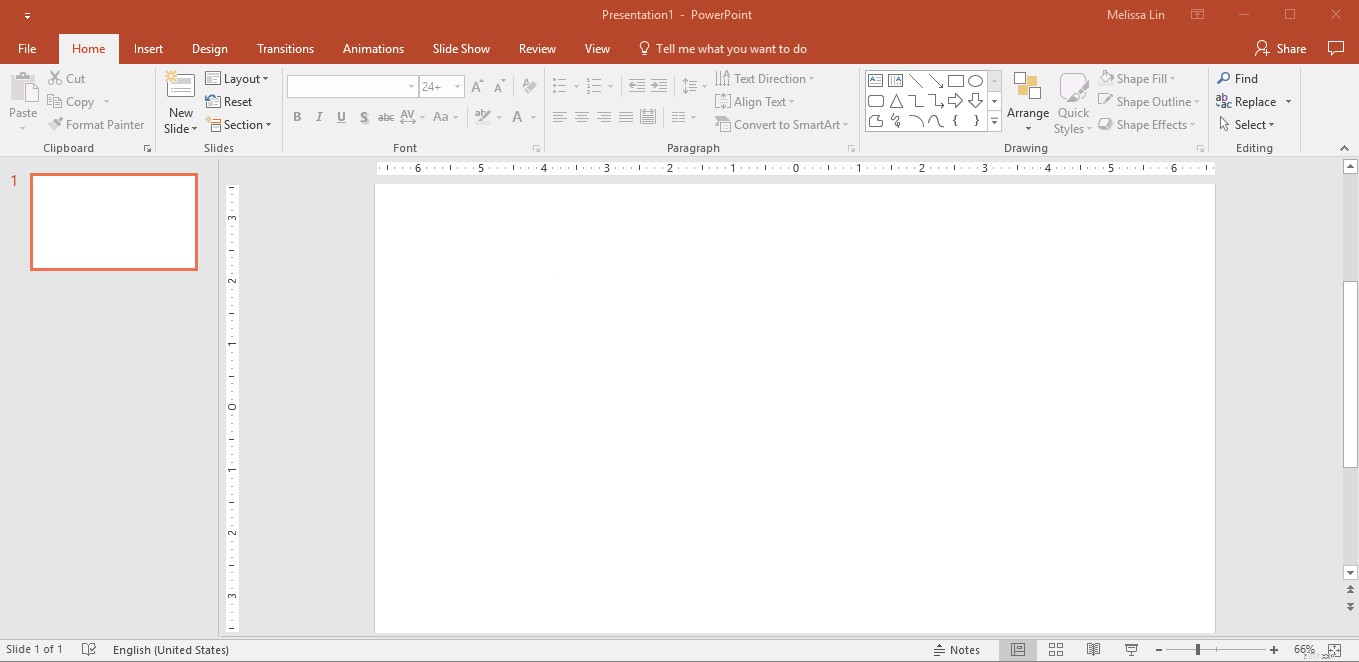
Điều “cần phải có” của tôi đối với thanh công cụ truy cập nhanh cuối cùng (QAT):
Căn chỉnh: Công cụ căn chỉnh là công cụ yêu thích của tôi trong PowerPoint. Bỏ qua những nỗ lực thủ công, vô ích và thay vào đó làm nổi bật các hình dạng bạn muốn căn chỉnh và chọn hướng để căn chỉnh chúng. Bạn có thể căn chỉnh các đối tượng ở giữa, phải, trái, trên và dưới của nhau. Hãy nhớ rằng vị trí của các đối tượng đều tương đối với nhau.
Cách sử dụng chức năng căn chỉnh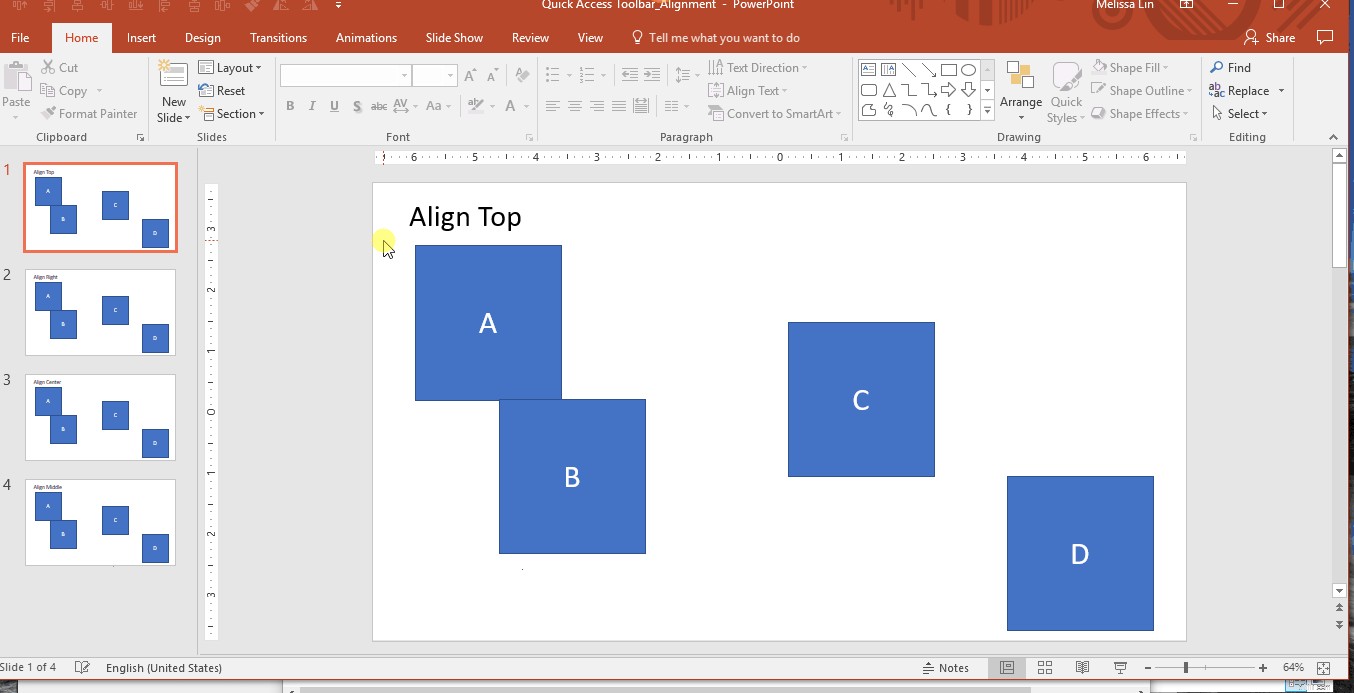
Nếu bạn muốn sử dụng công cụ này bên ngoài QAT:Đánh dấu các đối tượng mong muốn của bạn → tab Định dạng trong ruy-băng → Nhấp vào Căn chỉnh → Chọn hướng căn chỉnh ưa thích của bạn → Các đối tượng sẽ được căn chỉnh.
Phân phối: Nếu bạn có nhiều đối tượng hoặc hình dạng mà bạn muốn tạo cách đều nhau, công cụ này sẽ là người bạn tốt nhất mới của bạn. Trước khi phân phối các đối tượng, tốt nhất bạn nên căn chỉnh chúng trước. Sau đó, để phân phối, chỉ cần đánh dấu các đối tượng bạn muốn phân phối và chọn “phân phối theo chiều ngang” hoặc “phân phối theo chiều dọc”.
Cách sử dụng chức năng phân phối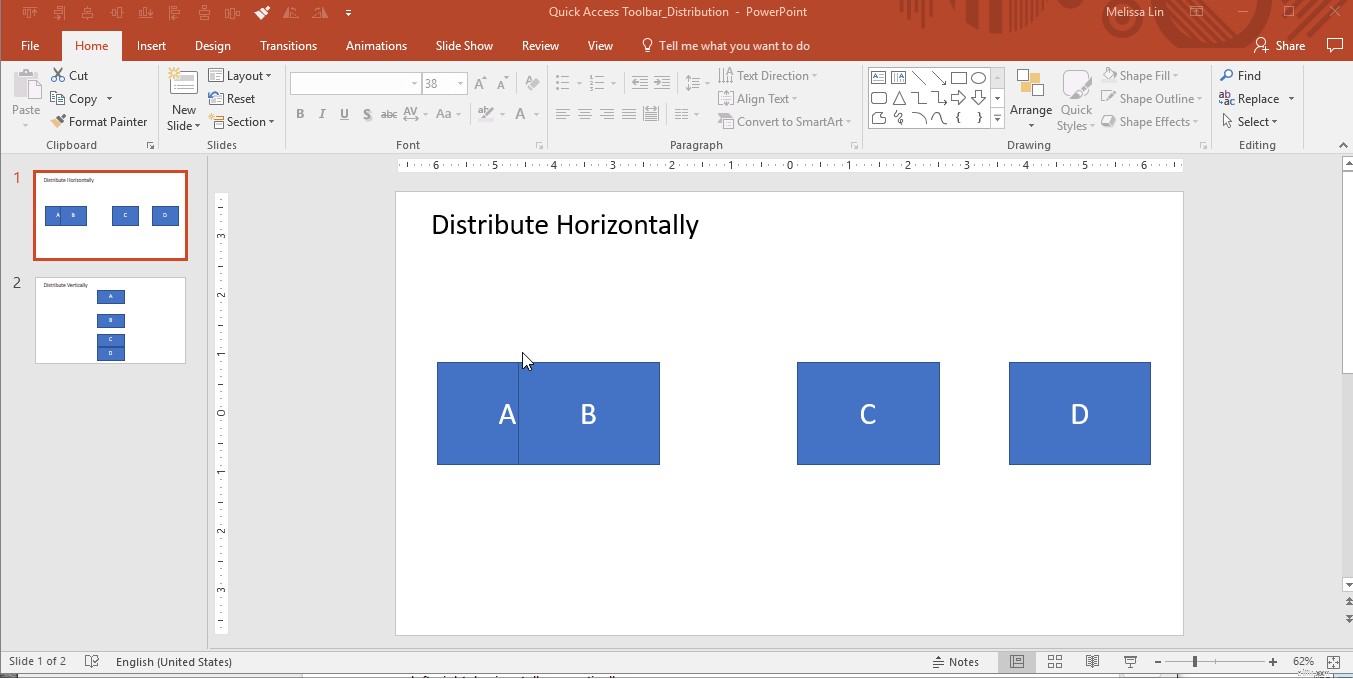
Nếu bạn muốn sử dụng công cụ này bên ngoài QAT của mình:Đánh dấu các đối tượng mong muốn của bạn → tab Định dạng trong ruy-băng → Nhấp vào Căn chỉnh → Chọn Phân phối theo chiều ngang hoặc Phân phối theo chiều dọc → Các đối tượng sẽ được phân phối.
Định dạng họa sĩ: Cho phép bạn sao chép định dạng từ một đối tượng và áp dụng nó cho một đối tượng khác. Về cơ bản, nó là sao chép và dán, nhưng để định dạng chứ không phải nội dung.
Nếu bạn muốn sử dụng công cụ này bên ngoài QAT của mình:Chọn đối tượng bạn muốn bắt chước → Nhấp vào Định dạng Họa sĩ một hoặc hai lần trong tab Trang đầu trong ruy-băng → Nhấp vào đối tượng bạn muốn thay đổi → Các thay đổi định dạng sẽ được áp dụng.
Xoay vòng: Như tên của nó, tính năng này cho phép bạn xoay các đối tượng, với gia số 90 hoặc 180 độ. Bạn có thể xoay hộp văn bản, hình dạng, WordArt hoặc hình ảnh. Điều này bao gồm xoay sang phải 90 độ, sang trái 90 độ, theo chiều dọc và chiều ngang.
Nếu bạn muốn sử dụng công cụ này bên ngoài QAT của mình:Đánh dấu (các) đối tượng mong muốn của bạn → tab Định dạng trong ruy-băng → Nhấp vào Xoay → Chọn tùy chọn xoay ưa thích của bạn → Các đối tượng sẽ được xoay.
Bạn có thể nghĩ rằng tôi đang phóng đại, nhưng một khi bạn nhận ra rằng bạn không cần phải thực hiện những hành động này theo cách thủ công, bạn sẽ không nhìn lại. Nói chung, việc sử dụng PowerPoint không yêu cầu ghi nhớ nhiều phím nóng như Excel, nhưng có một số phím bạn cần lưu ý.
Dễ dàng thay đổi thứ tự và mức thụt lề của văn bản có dấu đầu dòng trong hộp văn bản:
Thay đổi kích thước một đối tượng trong khi giữ cho chúng đều đặn và theo tỷ lệ:
Những cú huých nhẹ (những cú huých nhỏ cho các đối tượng của bạn):
Sao chép hình dạng hoặc đối tượng của bạn mà không cần sao chép và dán:
Đảm bảo rằng các đường của bạn thực sự thẳng:
Chuyển một số thành ghi chú trên của chú thích cuối trang:
Điều chỉnh cách viết hoa văn bản của bạn bằng cách chuyển đổi giữa các trường hợp văn bản (chữ thường, chữ hoa tiêu đề và tất cả chữ hoa):
Nếu bạn đã làm việc trong PowerPoint một cách nhất quán, bạn có thể gặp phải các câu hỏi hóc búa sau. Thay vì dành 15-30 phút không cần thiết trên Google để tìm ra giải pháp khắc phục sự cố, đây là cách điều hướng tình huống mọi lúc:
Tình huống Ví dụ: Tôi có một danh sách các gạch đầu dòng nhàm chán và tôi cần nguồn cảm hứng để làm cho chúng trở nên bóng bẩy hơn.
Giải pháp: Tận dụng công cụ “Chuyển đổi sang SmartArt”.
Chọn hộp văn bản có dấu đầu dòng → Trong “Trang chủ” trong ruy-băng, chọn “Chuyển đổi thành SmartArt” → Di chuột qua các tùy chọn SmartArt khác nhau để xem dấu đầu dòng của bạn được biến đổi → Chọn bất kỳ SmartArt nào phù hợp với bạn và tiếp tục chỉnh sửa từ đó
Sử dụng SmartArt để mang lại sự sống cho những viên đạn nhàm chán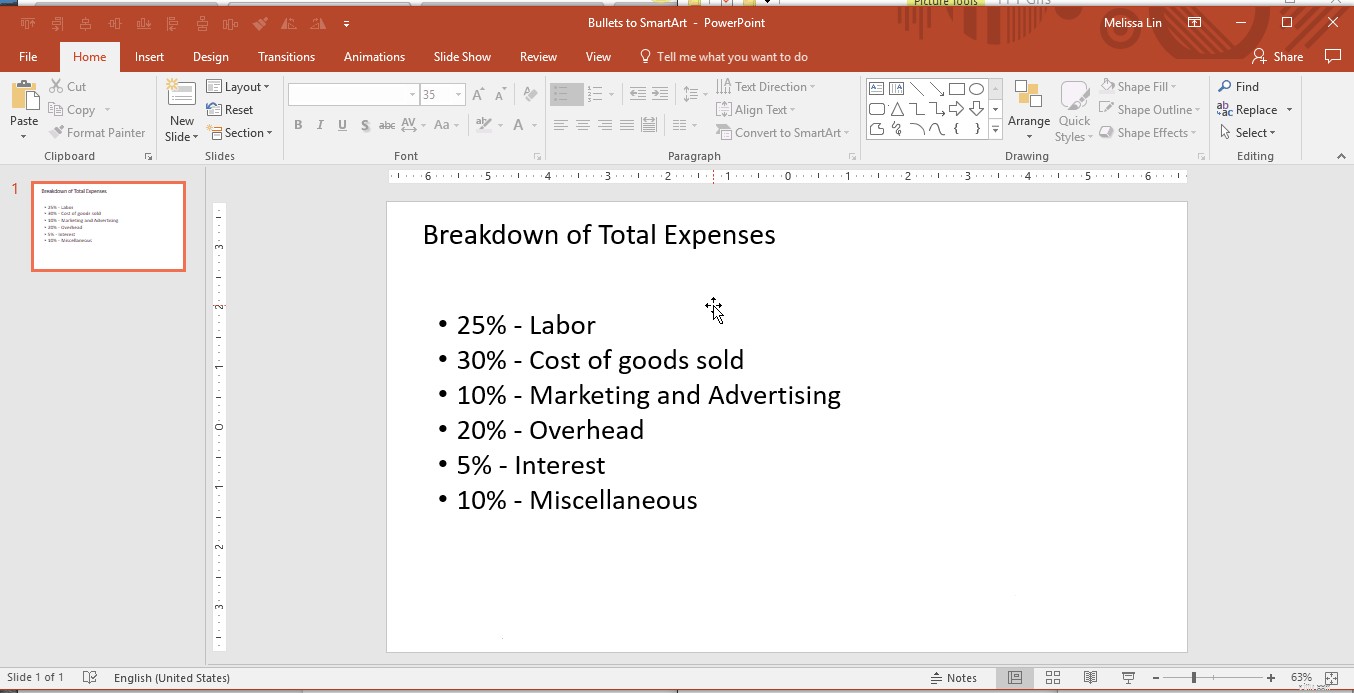
Tình huống Ví dụ: Tôi đã sử dụng nhiều hình dạng / hình ảnh trong trang trình bày và tôi muốn thay đổi kích thước chung của chúng mà không làm rối tỷ lệ.
Giải pháp:
Đầu tiên, nhóm tất cả các đối tượng lại với nhau. Để nhóm, đánh dấu tất cả các đối tượng và nhấp chuột phải vào → Nhóm hoặc đánh dấu và nhấn ALT + G.
Sau đó, điều chỉnh kích thước bằng chuột của bạn trong khi giữ SHIFT để giữ tỷ lệ. Điều này sẽ giúp bạn thay đổi kích thước và phù hợp với nhiều đối tượng mà không làm sai lệch tỷ lệ và hình dạng ban đầu.
Phân nhóm là chìa khóa để thay đổi kích thước và tỷ lệ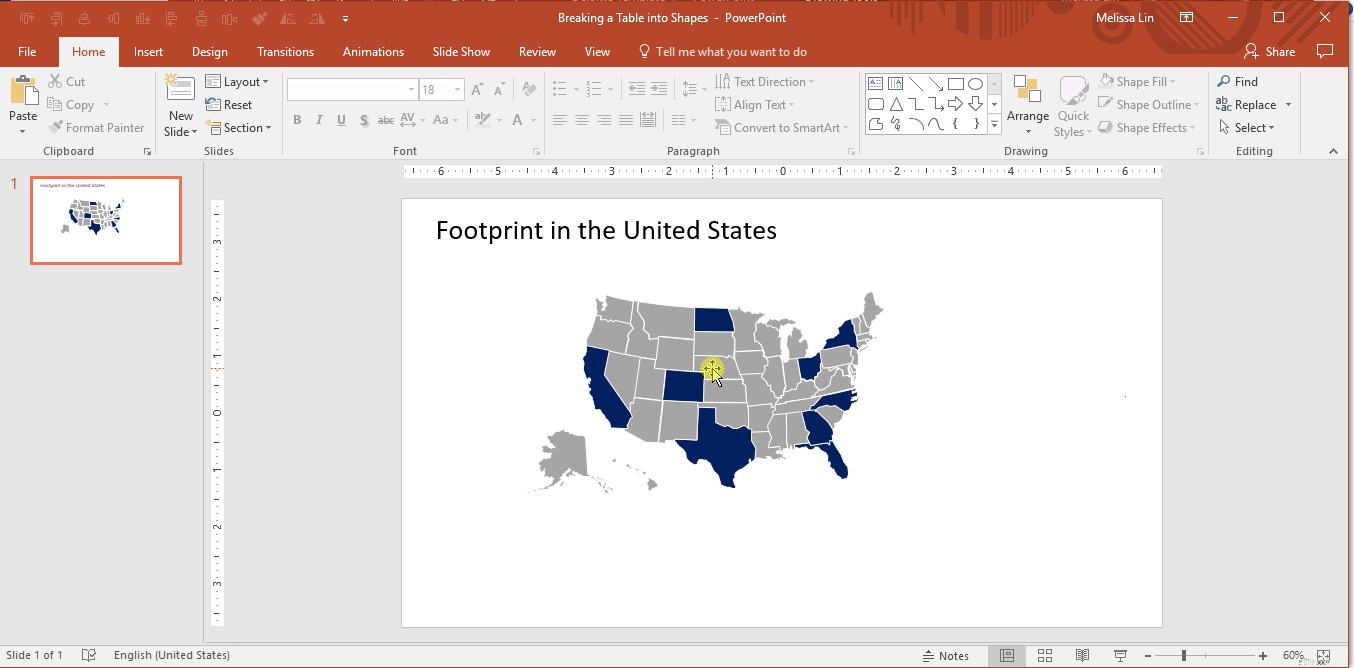
Tình huống Ví dụ: Bạn cần sử dụng một màu cụ thể, tùy chỉnh nhưng dường như bạn không thể tìm thấy nó trong bảng màu.
Giải pháp: Công cụ kẻ mắt nhanh chóng xác định màu chính xác mà bạn đang tìm kiếm để phù hợp và áp dụng nó cho văn bản hoặc đối tượng mà bạn đang cố gắng thay đổi. Mặc dù định dạng họa sĩ có thể hữu ích cho việc áp dụng cùng một định dạng (kích thước, màu sắc, v.v.) từ đối tượng này sang đối tượng khác, đôi khi bạn có thể chỉ muốn áp dụng cùng một màu. Trong những trường hợp này, công cụ nhỏ mắt rất hữu ích.
Một trường hợp sử dụng phổ biến cho công cụ này là cho bộ bài quảng cáo chiêu hàng. Nếu bạn đang tìm cách kết hợp chủ đề của bộ bài với biểu trưng của khách hàng / đối tác tiềm năng, thì công cụ nhỏ mắt có thể chứng tỏ là vô giá.
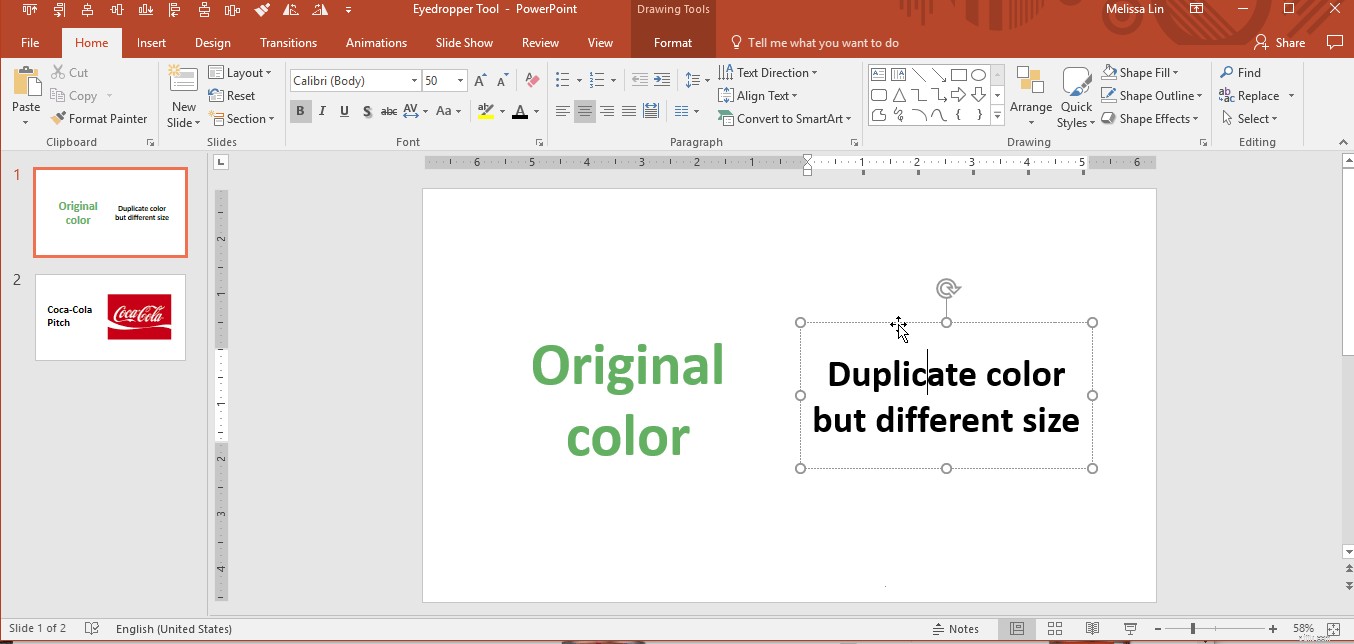
Tình huống Ví dụ: Tôi đang cố vẽ các mũi tên từ hình dạng này sang hình dạng khác, nhưng các mũi tên bị cong và trông không chuyên nghiệp.
Giải pháp: Sử dụng các mũi tên có đầu nối khuỷu tay (góc 90 độ). Chúng tự động gắn vào tâm của một đối tượng và có thể được định dạng bằng các màu sắc và kích thước khác nhau. Những điều này đặc biệt hữu ích khi xây dựng sơ đồ tổ chức.
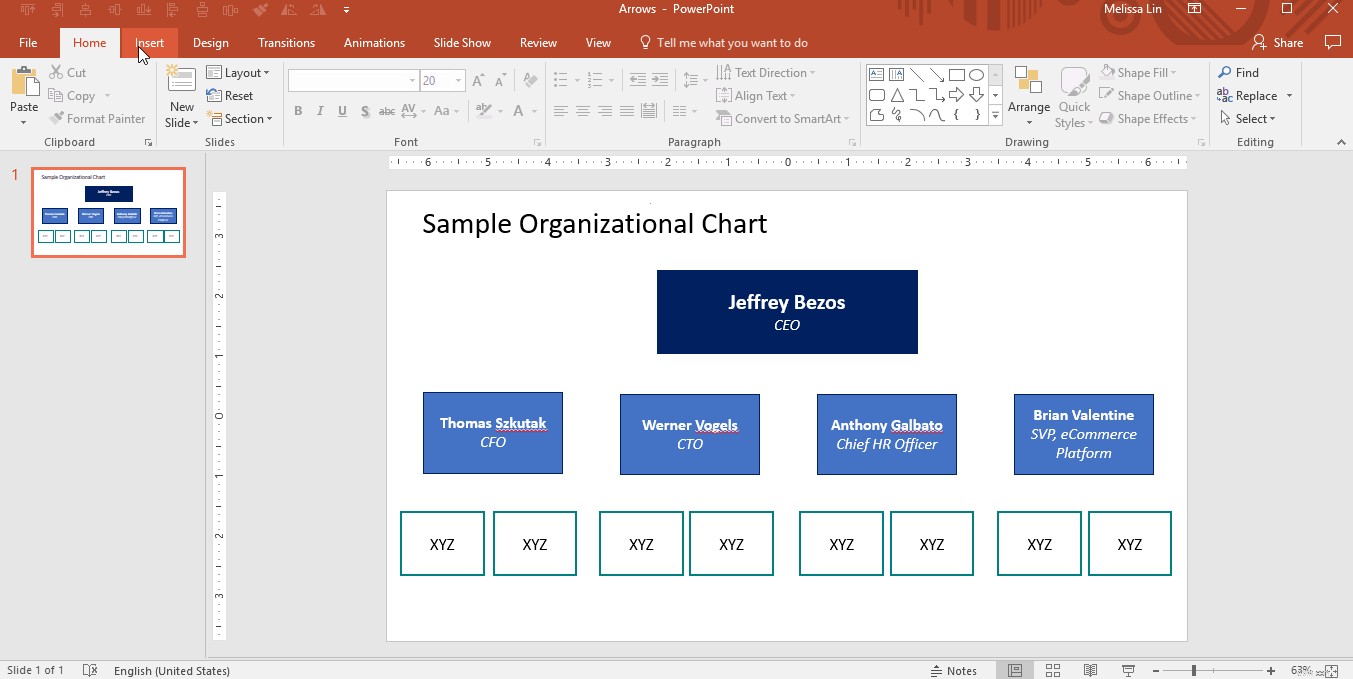
Tình huống Ví dụ: Tôi đang nhập một nhãn văn bản vào một hình dạng, nhưng văn bản không vừa và ngắt từ thành hai dòng.
Giải pháp: Có hai cách để thực hiện:
Tình huống Ví dụ: Tôi đã sử dụng một hình ảnh từ web trong một trang trình bày và tôi muốn thay đổi màu nền của hình ảnh nhưng không thể tìm ra cách thực hiện.
Giải pháp: Kỹ thuật này hiệu quả nhất khi được sử dụng trên hình ảnh có độ tương phản cao.
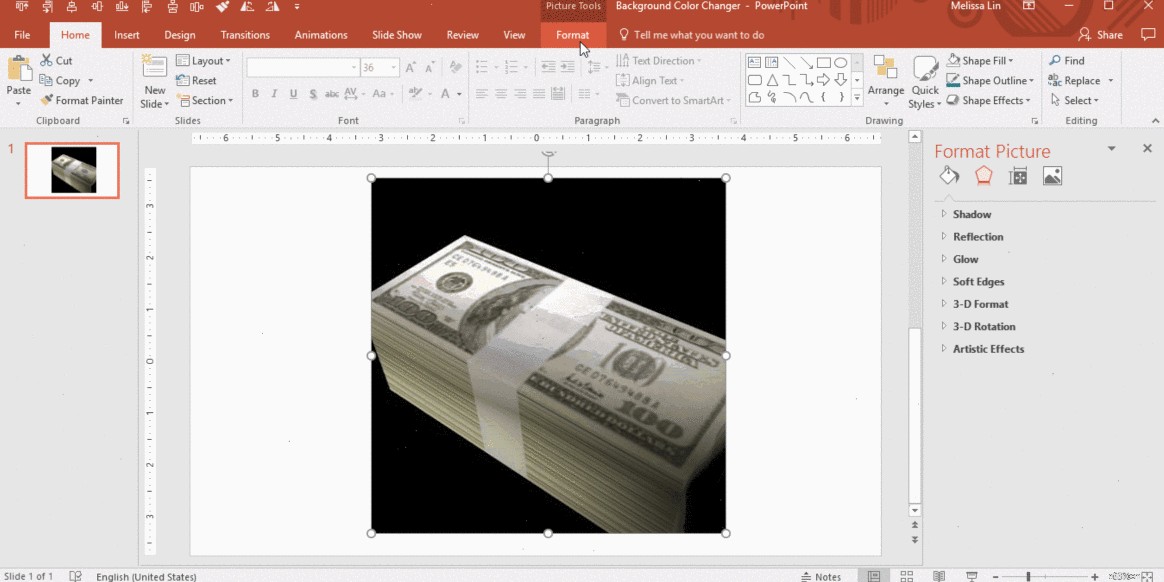
Tình huống Ví dụ: Bạn muốn chuyển đổi một định dạng dữ liệu sang định dạng khác trên một trang trình bày khác, nhưng bạn không muốn nhập các số theo cách thủ công và có nguy cơ mắc lỗi.
Giải pháp: Chia bảng của bạn thành nhiều hộp văn bản và đối tượng, điều này giúp bạn không gặp rắc rối khi nhập lại dữ liệu và sẽ dễ dàng thao tác hơn
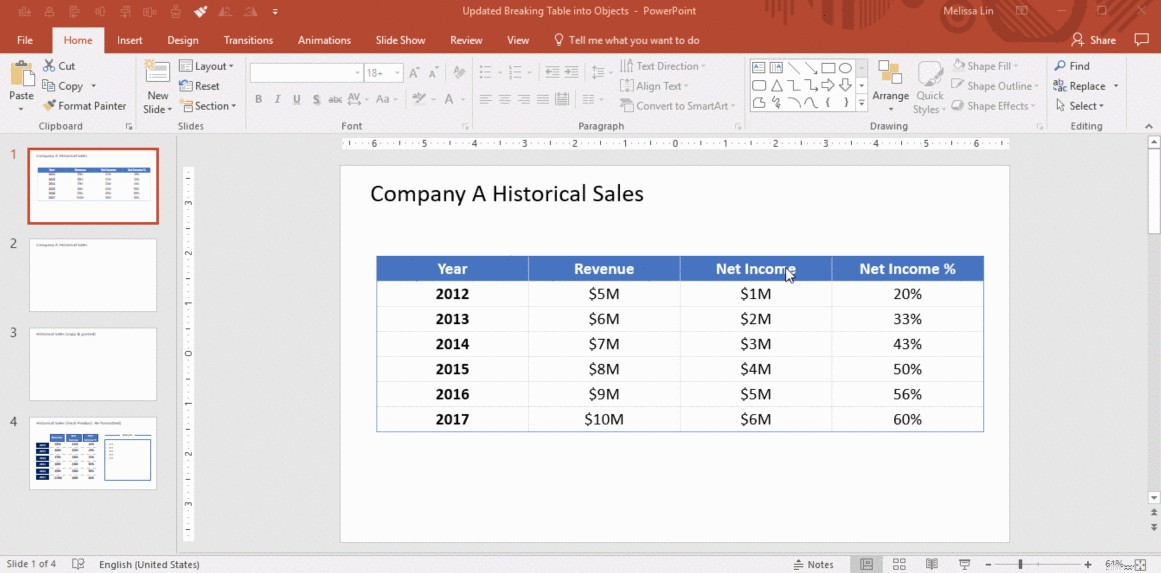
Tình huống Ví dụ: Bạn đã tạo và điền vào một bảng với dữ liệu, nhưng kích thước của một số hàng hoặc cột không khớp với các hàng hoặc cột khác. OCD của bạn bắt đầu hoạt động nhưng bạn không thể tìm ra cách làm cho chúng khớp một cách hoàn hảo.
Giải pháp: Sử dụng các công cụ "Phân phối hàng" và "Phân phối cột".
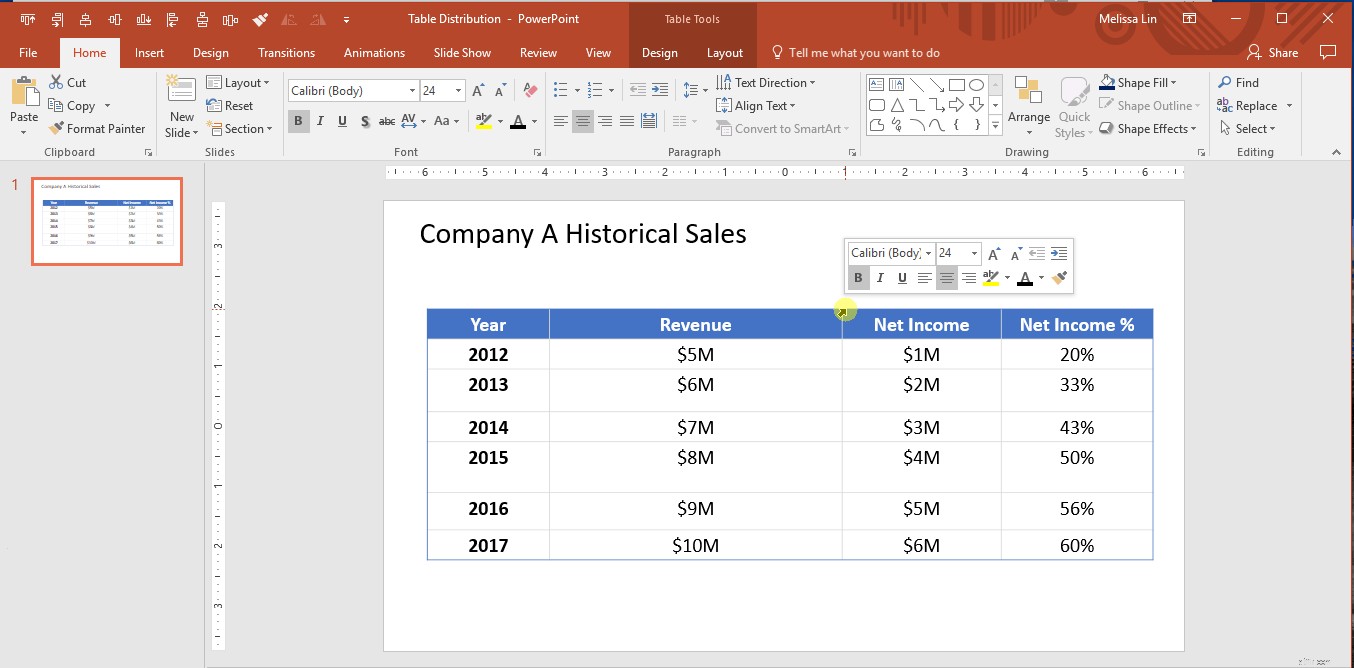
Tạo mẫu boong tùy chỉnh bằng cách sử dụng Slide Master, có thể được tìm thấy trong tab “View” trong ruy-băng. Slide Master cho phép bạn nhanh chóng sửa đổi thiết kế slide trong bản trình bày của mình. Bạn có thể tùy chỉnh trang chiếu cái, sẽ ảnh hưởng đến mọi trang chiếu trong bản trình bày hoặc bạn có thể sửa đổi các bố cục trang chiếu riêng lẻ, điều này sẽ thay đổi bất kỳ trang chiếu nào bằng cách sử dụng các bố cục đó.
Giảm thị lực của bạn khi di chuyển các vật thể xung quanh với chế độ xem Hướng dẫn hoặc Đường lưới. Trước tiên, bạn nên điều chỉnh cài đặt của mình để sử dụng chức năng “Snap-to-Grid”. Dưới đây là cách thực hiện:Tab “Xem” → Nhấp vào “Cài đặt lưới” bên cạnh từ “Hiển thị” → Bật “Gắn các đối tượng vào lưới. Nếu bạn muốn xem các hướng dẫn hoặc đường lưới thực tế, bạn có thể chọn các tùy chọn này trong tab “Xem” trong ruy-băng; chúng có thể dễ dàng được bật và tắt. Xin lưu ý rằng bạn có thể di chuyển hướng dẫn xung quanh, trong khi đường lưới được thiết lập.
Hướng dẫn và đường lưới là những tham chiếu hữu ích cho việc định vị đối tượng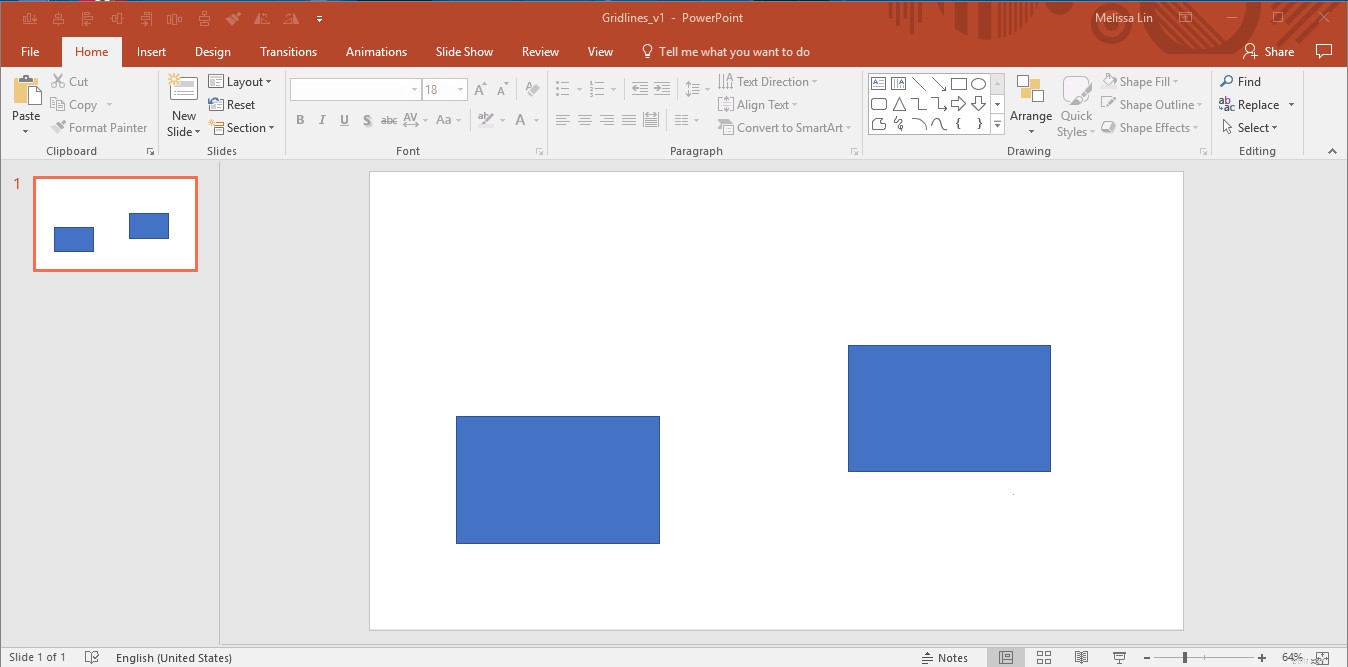
Liên kết biểu đồ từ sổ làm việc Excel với bản trình bày PowerPoint của bạn để cho phép cập nhật động các số.
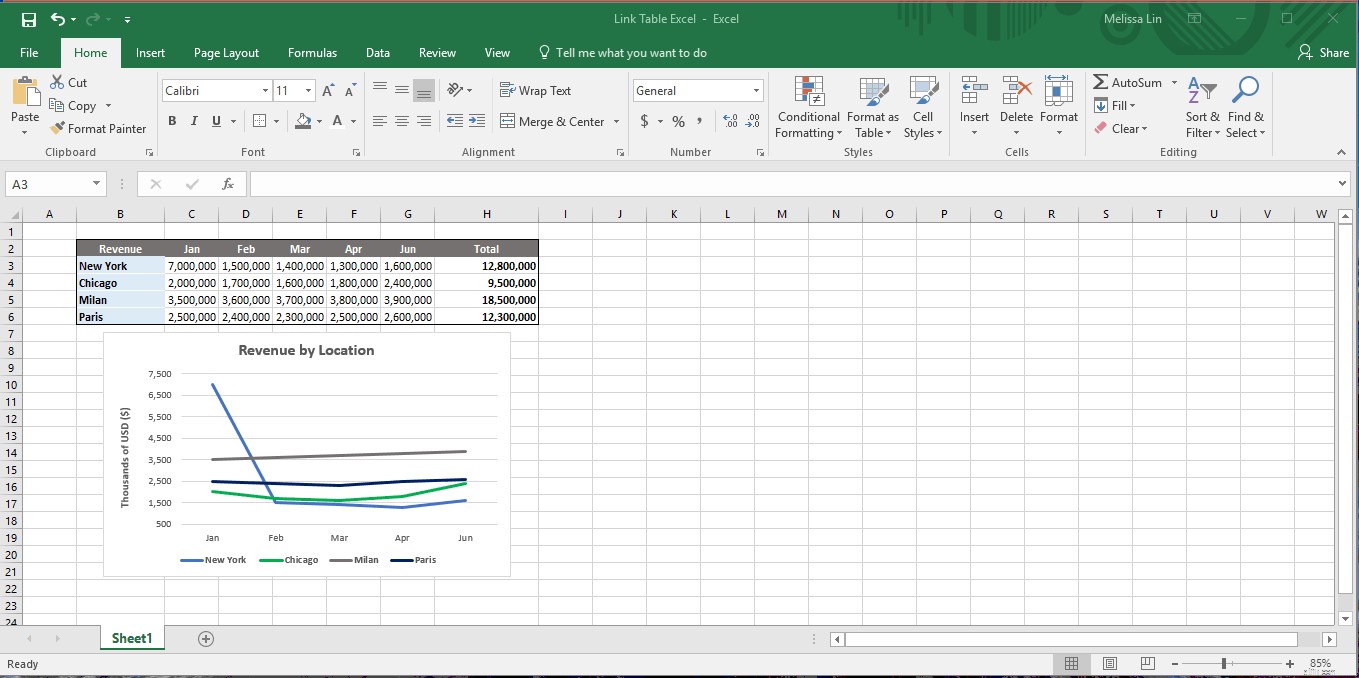
Trên các trang trình bày bận rộn chứa nhiều dữ liệu, hãy làm nổi bật một cách trực quan nội dung chính của bạn ở dưới cùng. Hình hộp chữ nhật (như hình bên dưới) là phổ biến.
Giúp đối tượng điều hướng sự phức tạp bằng cách thúc đẩy quan điểm của bạn về nhà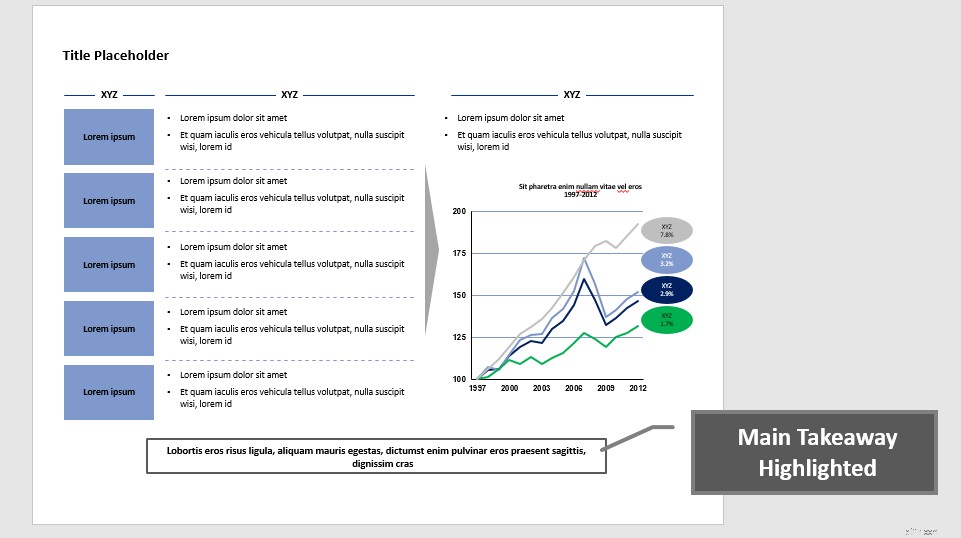
Hãy nhớ bao gồm các khóa với đồ thị và biểu đồ của bạn để giúp định hướng khán giả của bạn.
Bạn đã bao giờ cảm thấy chán nản khi thiết kế một bản PowerPoint mới chưa? Có thể là do chúng tôi thường tạo các trang trình bày mới để truyền đạt các khái niệm tương tự, ngay cả khi nội dung khác nhau — có thể là quy trình, tiến độ hoặc sơ đồ tổ chức. Vào cuối ngày, bạn nên sử dụng lại cấu trúc trang trình bày ngay cả khi nội dung thực sự được làm mới. Để truyền đạt những khái niệm chung này, nhiều công ty tư vấn lớn nhất liên tục sử dụng các thành phần slide sau:
Lịch trình dự án: Biểu đồ Gantt
Biểu đồ Gantt mẫu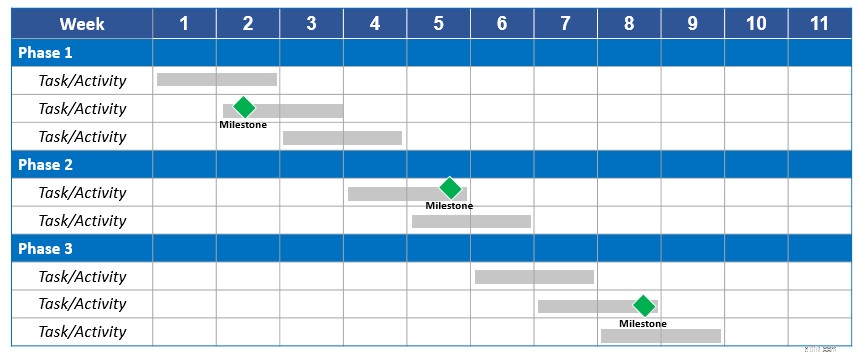
Cơ cấu tổ chức: Sơ đồ tổ chức
Sơ đồ tổ chức mẫu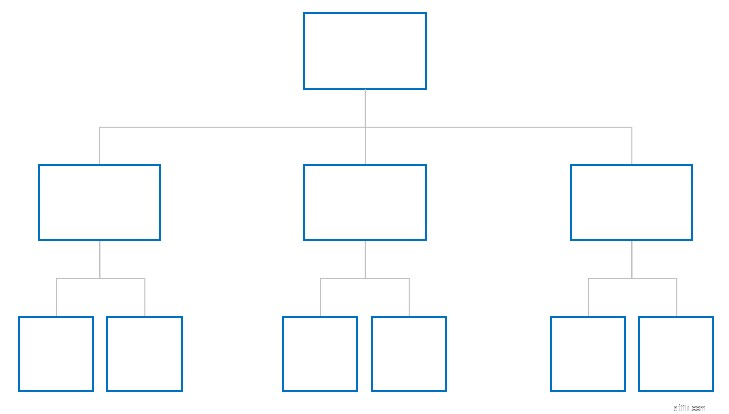
Quy trình: Các mũi tên dẫn vào nhau
Sơ đồ quy trình mẫu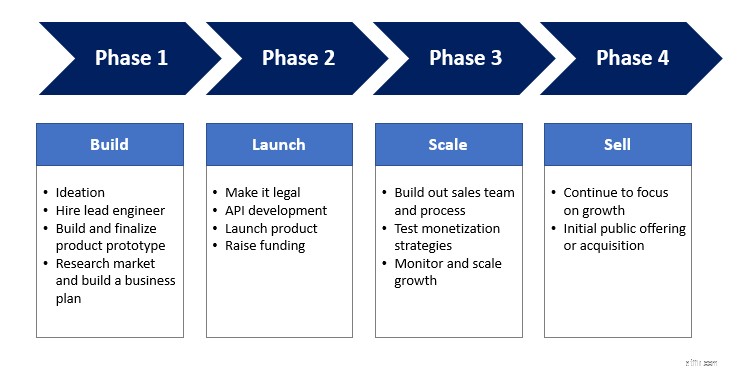
Cho biết mức độ mà một mặt hàng cụ thể đáp ứng tiêu chí: Quả bóng Harvey
Màn hình Harvey Balls mẫu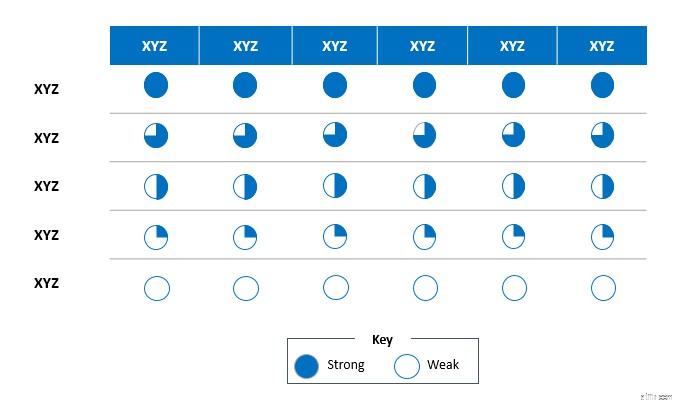
Vì vậy, Khi tôi bắt đầu, tôi sẽ kết thúc. Các bài thuyết trình PowerPoint không cần phải đau đầu. Giống như hầu hết các kỹ năng cá nhân và nghề nghiệp, thực hành, tính kiên định và sự chú ý sẽ giúp bạn đạt được hầu hết các chặng đường đạt được. Một khi bạn đã quen thuộc với ứng dụng như một công cụ kể chuyện và năng suất mạnh mẽ, hãy tận hưởng sự thoải mái với các sắc thái và logic / luồng của nó và, tôi dám nói, hãy bắt đầu tận dụng bài viết này như một người bạn đồng hành, bạn có thể thực sự thấy mình bắt đầu thích thú xây dựng các bản trình bày PowerPoint khi bạn chuyển sang làm chủ nó.
Trong thời gian tạm thời, nếu bạn muốn xem lại một số bài thuyết trình tư vấn hàng đầu đưa nhiều nội dung của tôi vào thực tế, vui lòng duyệt qua 30 bài thuyết trình của McKinsey và sự kết hợp giữa các bộ bài của Mckinsey, Boston Consulting Group và The Parthenon Group.
Cùng với đó, xây dựng hạnh phúc!
Mẹo đối phó với Coronavirus cho Gia đình và Tài chính
8 Mẹo và Cảnh báo về Tha thứ cho Khoản vay PPP
Mẹo thành công và chiến lược đầu tư của Peter Lynch!
Mẹo tiết kiệm thuế - 15 mẹo tối ưu về thuế ở Ấn Độ để tiết kiệm thuế thu nhập!
Làm thế nào để trả tiền cho trường đại học:5 chiến lược và lời khuyên