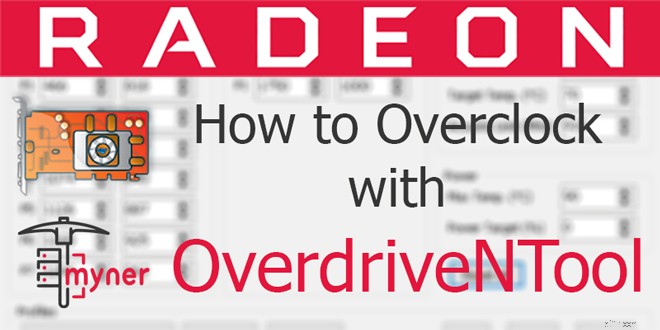
OverdriveNTool được sử dụng để ép xung các GPU có hỗ trợ API AMD OverdriveN (290, 290x, 380, 380x, 390, 390x, Fury, Fury X, Nano, 4xx, 5xx, Vega 56, Vega 64) và GPU API Overdrive8 (hiện tại là Radeon VII) . Chương trình này thay thế WattTool, không hoạt động với phiên bản trình điều khiển 17.7.2.
Sử dụng OverdriveNTool tiện ích này đơn giản và có thể truy cập được cho bất kỳ người dùng nào. Để sử dụng nó, bạn có thể sử dụng bất kỳ thư mục nào trên phương tiện của máy tính, tốt nhất là chỉ được tạo cho chương trình này.
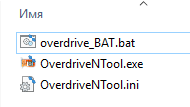
Khi bạn khởi động OverdriveNTool và nhấp vào menu thả xuống, bạn có thể thấy tất cả các trình tăng tốc video được cài đặt trong hệ thống, bao gồm cả những trình tăng tốc video không được tiện ích hỗ trợ:
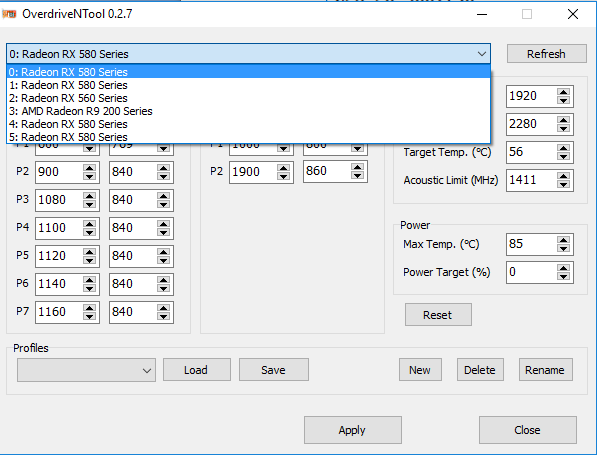
Khi bạn chọn một GPU không được hỗ trợ, chương trình sẽ hiển thị cảnh báo (trong trường hợp này là đối với thẻ video AMD Radeon R9 280):
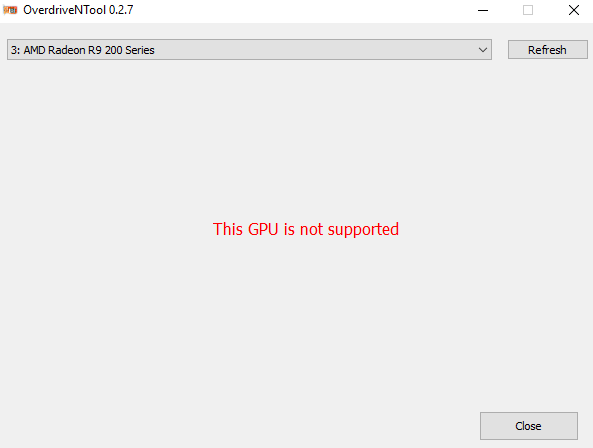
Để làm việc với các GPU như vậy, bạn cần sử dụng MSI Afterburner hoặc chương trình cơ sở BIOS chuyên dụng cho thẻ video.
Việc nghiên cứu cài đặt gốc của thẻ video trong OverdriveNTool phải được thực hiện sau khi nhấn nút Đặt lại.
Giá trị điện áp xuống của lõi GPU AMD cần được chọn dựa trên bảng đặt trước ở cột bên trái của cửa sổ OverdriveNTool:
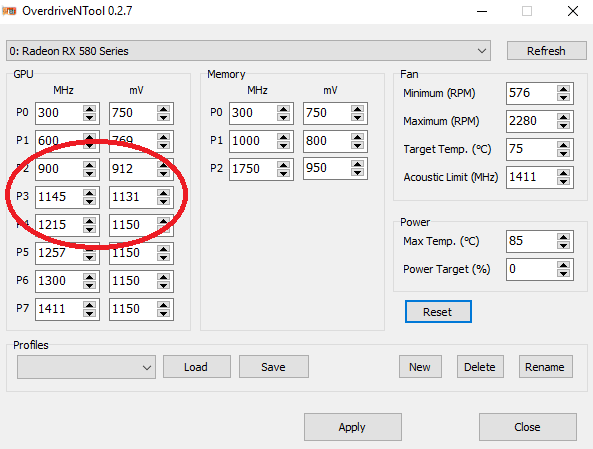
Nguyên tắc chọn tăng tốc và giảm điện áp rất đơn giản:bạn cần lấy điện áp từ tầng dưới và tần số từ tầng trên trừ đi một.
Ví dụ:trong trường hợp này, chúng ta có thể hy vọng card màn hình hoạt động ổn định ở tần số 1144 MHz với điện áp lõi là 912 mV.
Trong cuộc sống thực, card màn hình có thể hoạt động với hai điện áp. các bước bên dưới, nhưng tính ổn định trong từng trường hợp là cần thiết để kiểm tra riêng.
Các giá trị mong muốn được đưa vào cửa sổ chương trình và được lưu bằng cách nhấn nút Lưu. Lần đầu tiên, chính chương trình sẽ đề nghị tạo một cấu hình mới và sau đó đối với mỗi card màn hình hoặc cấu hình mới (đối với các thuật toán khai thác khác nhau, việc ép xung có thể khác nhau), bạn cần tự nhấn nút Mới:
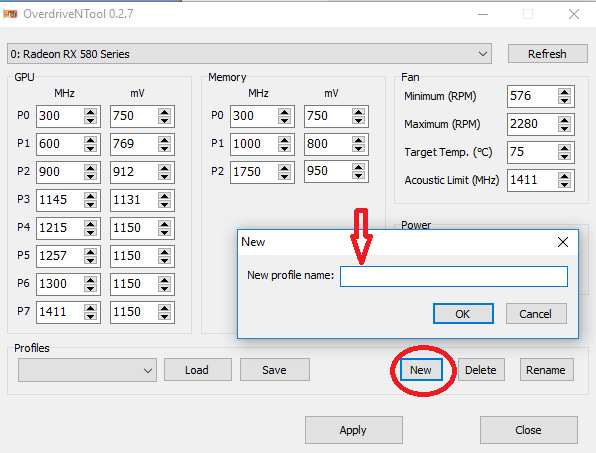
Cấu hình này cũng đặt tốc độ quạt mong muốn (tốt nhất là đặt ở mức 50-60% mức tối đa), nhiệt độ mục tiêu, nhiệt độ tối đa và giới hạn năng lượng:

Ở phần giữa của cửa sổ chương trình OverdriveNTool, tần số và điện áp của bộ nhớ video được đặt.
Sau khi lưu cấu hình, một tệp sẽ được tạo tự động OverdriveNTool.ini với các giá trị tăng tốc đã lưu và các cài đặt GPU khác.
Văn bản mẫu trong tệp OverdriveNTool.ini dành cho thẻ video RX580 4GB, được điều chỉnh để khai thác ở tần số lõi 1110 MHz ở điện áp 840 mV, tần số bộ nhớ 1950 MHz với điện áp 860 mV:
[Hồ sơ_2]Tên =0GPU_P0 =300; 750GPU_P1 =466; 818; 0GPU_P2 =751; 824; 0GPU_P3 =1019; 830; 0GPU_P4 =1074; 840; 0GPU_P5 =1090; 840; 0GPU_P6 =1110; 840; 0GPU_P7 =1160; 840Mem_P0 =300; 750Mem_P1 =1000; 800Mem_P2 =1950; 860Fan_Min =1500Fan_Max =2280Fan_Target =75Fan_Acoustic =1411Power_Temp =85Power_Target =0

Bạn có thể xem hồ sơ đã lưu trực tiếp trong chương trình OverdriveNTool.ini bằng cách mở rộng danh sách Hồ sơ:
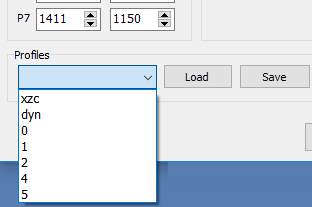
Chỉnh sửa cài đặt hồ sơ một cách thuận tiện bằng cách mở tệp OverdriveNTool.ini trong bất kỳ trình soạn thảo văn bản nào.
Để tải và xác minh tình trạng của cấu hình mong muốn, hãy chọn nó và nhấp vào nút Tải:
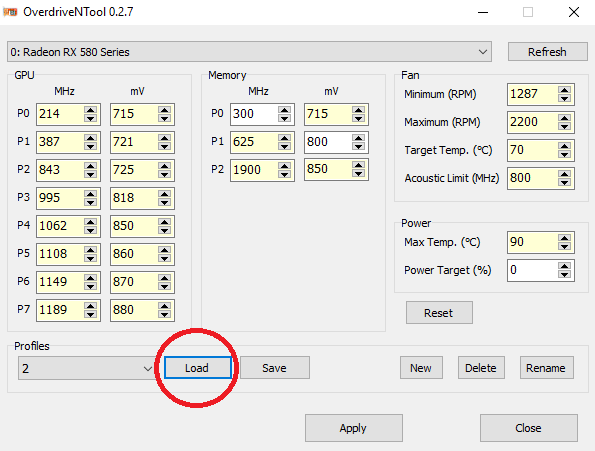
Để tự động tải xuống cấu hình ép xung mong muốn của thẻ video, hãy tạo một tệp loạt (batch file) với văn bản sau (trong trường hợp này là sử dụng cấu hình 0,1,2,4,5 cho các thẻ video có cùng số):
@echo Overdrive downvolt setting up @ echo offtimeout 20OverdriveNTool.exe -p0 ″ 0 ″ -p1 ″ 1 ″ -p2 ″ 2 ″ -p4 ″ 4 ″ -p5 ″ 5 ″ 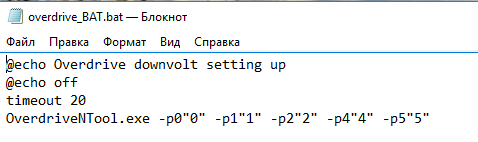
Để khôi phục các thẻ video sau lỗi trong các phiên bản cũ của chương trình, bạn phải thêm lệnh -r vào tệp BAT để đặt lại cài đặt GPU về giá trị mặc định:OverdriveNTool.exe -r0 -r1
Trong đó con số cho biết số lượng của thẻ video liên quan đến việc thiết lập lại được thực hiện.
Bắt đầu từ phiên bản 0.2.7, quá trình đặt lại được thực hiện tự động trước khi đặt các giá trị mong muốn.
Tệp lô để khởi chạy tự động trong các phiên bản cũ của tiện ích trông giống như sau:
@echo Overdrive downvolt thiết lập @ echo offtimeout 10OverdriveNTool.exe -r0 -r1 -r2 -r3 -r4 -r5timeout 10OverdriveNTool.exe -p0 ″ 0 ″ -p1 ″ 1 "-p2" 2 "-p4" 4 "-p5" 5 "" Giá trị thời gian chờ được chọn riêng tùy thuộc vào tốc độ tải của hệ thống.
Đối với ổ cứng HDD, có thể là 30-50 giây, đối với SSD - 5-20 giây. Tại quá ít thời gian chờ, tệp hàng loạt cài đặt thời gian chờ có thể không áp dụng được, vì vậy bạn không nên cố gắng lưu vài giây công việc ở chế độ tối ưu và hoàn toàn mất các cài đặt GPU chính xác.
Để khởi động OverdriveNTool tự động, hãy tạo một tệp loạt lối tắt với các cấu hình được sử dụng khi khởi động và đặt nó vào thư mục “C:Users 1 AppData Roaming Microsoft Windows Start Menu Programs Startup”, trong đó 1 là tên của người dùng thay mặt cho máy tính đó. đang tải.
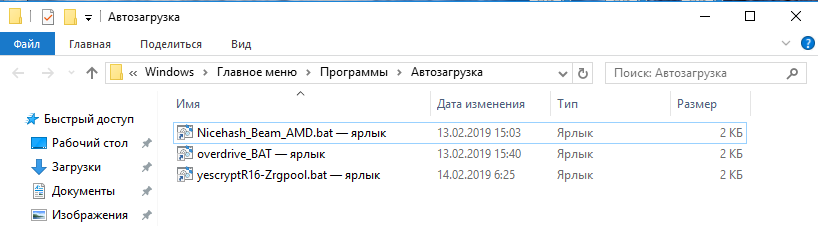
Trong OverdriveNTool, bạn có thể sử dụng các lệnh sau:
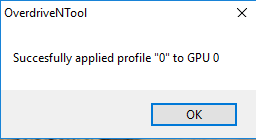
Khi sử dụng nhiều hơn 10 thẻ video, bạn cần phải đánh số cấu hình [gpu_id] bằng hai chữ số, ví dụ:00.01,02,03,04,05,06,07,08,09,10,11,12.
Trong trường hợp này, -p04 ″ Tên ”(đối với thẻ video thứ tư) được ghi trong tệp loạt.
Sử dụng OverdriveNTool mà không cần tệp hồ sơ, chỉ cần chỉ định trong tệp lô tất cả các tham số tăng tốc cần thiết. Điều này được thực hiện theo cú pháp sau:
Việc này được thực hiện theo cú pháp sau:
- ac [gpu_id] GPU_P [num] =[value]; [value] [; 0] Mem_P [num] =[value]; [value] [; 0] Fan_Min =[value] Fan_Max =[value] Fan_Target =[value] Fan_Acoustic =[value] Power_Temp =[value] Power_Target =[value]
-ac trong trường hợp này tương ứng với -p và áp dụng tất cả các giá trị được chỉ định bên dưới mà không sử dụng cấu hình trong tệp ini.
Nếu bạn không chỉ định giá trị giá trị thì chúng sẽ bị bỏ qua.
Trong trường hợp này, hãy viết số mong muốn của giá trị Pstate, [num], khi giá trị này [giá trị] đầu tiên cho biết tần số của lõi và giá trị thứ hai - điện áp tính bằng milivôn.
[; 0] có nghĩa là Pstate này đã bị tắt.
Nếu bạn đăng ký * là tần số / điện áp của bộ nhớ hoặc lõi video, chương trình sẽ bỏ qua tham số này. Ví dụ:
-ac0 GPU_P7 =*; 800 Mem_P3 =1000; * (đối với thẻ video 0, áp dụng giá trịGPU_P7 với điện áp =800mV và tần số bộ nhớ P3 bằng 1000MHZ)
Khi sử dụng định dạng *; *; 0, giá trị Pstate tương ứng chỉ đơn giản là bị tắt. Ví dụ:-ac0 GPU_P4 =*; *; 0 tắt số Pstate của P4 mà không thay đổi giá trị của nó.
Có gì với AirPods của bạn?
Ngân hàng khu vực tốt nhất năm 2019
Bạn nên Giữ Tài khoản Khẩn cấp ở đâu?
Tại sao việc mang lại trải nghiệm thú vị cho khách hàng vẫn là một thách thức đối với nhiều ngân hàng và làm thế nào để tạo nên thành công
Thị trường chứng khoán thua lỗ hoặc lợi nhuận thấp hơn:Cái nào nguy hiểm hơn cho việc nghỉ hưu của bạn?